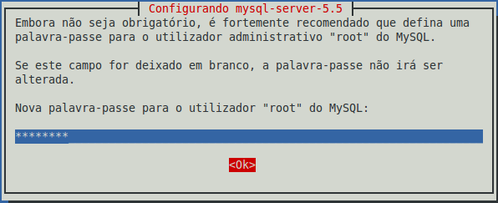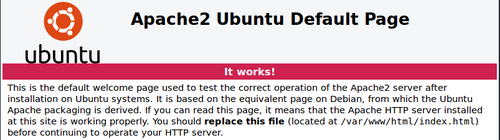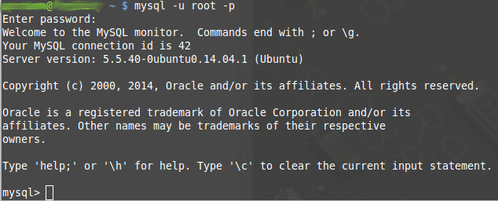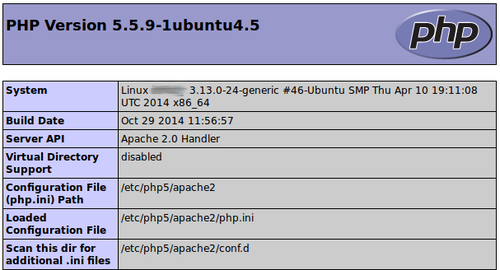| O que é um servidor LAMP
LAMP é uma combinação de softwares livres e de código aberto muito utilizado para desenvolvimento WEB. O acrônimo LAMP refere-se às primeiras letras de:
Componentes principais para viabilizar o desenvolvimento de aplicações web de propósito geral, de alta disponibilidade e de alto desempenho. A combinação exata do software incluído em um pacote LAMP pode variar, especialmente com respeito ao software de script web, uma vez que Perl ou Python às vezes não são utilizados. Apesar de os autores originais destes programas não os terem desenvolvido para trabalhar especificamente um com o outro, a filosofia e o conjunto de ferramentas de desenvolvimento são compartilhados e foram desenvolvidos em conjunção próxima. Essa combinação de software tornou-se popular devido serem de código aberto, livres de custo, e assim de fácil adaptação, e devido à ubiquidade de seus componentes que são empacotados com as distribuições GNU/Linux mais atuais. Quando usadas juntas, suportam servidores de aplicações web. Fonte: http://pt.wikipedia.org/wiki/LAMP Existe algum material aqui mesmo no VOL sobre o assunto, mas resolvi colocar este com alguns detalhes a mais. Basicamente, podemos fazer o servidor LAMP de duas maneiras, a primeira é instalando, configurando e subindo cada um dos softwares e seus serviços. A outra é instalar e configurar tudo de uma vez, que é o método que usaremos aqui. |
|
Instalação / Ajustes
Instalação do LAMP e teste do ApacheO Linux Mint não tem o servidor LAMP para instalar direto no Gerenciador de Programas, teríamos que instalar programa por programa, mas como sabemos, o Mint usa os repositórios do Ubuntu, então podemos utilizar o mesmo método para ambos. Pela linha de comando fica muito fácil instalar o servidor LAMP no Mint e no Ubuntu como veremos. 1. Abra um terminal (Ctrl+Alt+t) e atualize o apt-get: $ sudo apt-get update 2. Comece a instalação do servidor com o comando abaixo, sem esquecer o sinal ^ no final do comando: $ sudo apt-get install lamp-server^ 3. Durante o processo, abrirá um diálogo solicitando a senha de root para o MySQL e a confirmação de senha: 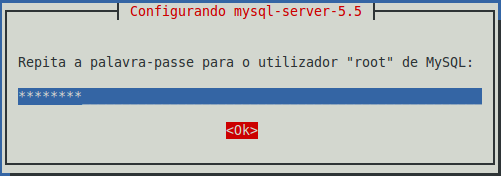 Após terminar a instalação, vamos testar se funcionou. Para testar se o Apache está rodando, abra um navegador e na barra de endereços digite:
O resultado deve ser uma tela informando que obtivemos sucesso, semelhante a esta abaixo. Tudo certo, vamos testar o restante. Ajustes e demais testesPara testar o MySQL, vamos abrir um terminal (Ctrl+Alt+t) e acessar obtendo a resposta, conforme segue: Antes de testar o PHP, precisaremos fazer uns ajustes para permitir o acesso ao diretório onde colocaremos nossos arquivos de teste. Normalmente, este diretório é /var/www, mas também pode ser /var/www/html por exemplo. Por padrão, este diretório só pode ser escrito pelo root e para ficar mais prático, no nosso caso que é para desenvolvimento, é interessante que possamos acessar com o nosso usuário. Para isso, vamos mudar o dono do diretório abrindo um terminal (Ctrl+Alt+t) e usando o comando: $ sudo chown -c -R seu_usuario /var/www/ Ao executar esta mudança, é melhor reiniciar o Apache com o comando: $ sudo /etc/init.d/apache2 restart Feito isso já podemos testar o PHP, para o teste vamos criar um arquivo com nome phpinfo.php no diretório com o seguinte conteúdo: <?php
phpinfo(); ?> Agora no navegador de internet chamamos o arquivo PHP com o endereço:
O resultado deve ser algo como: Agora podemos até fazer um teste conjunto. Vamos criar um arquivo PHP com o nome testemysql.php com o conteúdo: <?php
$conecta = mysql_connect(“localhost”,”root”,”senha”); if (!$conecta){ die(‘Impossivel conectar: ‘ . mysql_error()); } else{ echo “Conexao estabelecida com sucesso.”; } mysql_close($conecta); ?> Não esqueça de substituir a palavra “senha” pela senha que você configurou na instalação. Ao chamar no navegador, a mensagem de sucesso deve ser apresentada.
|