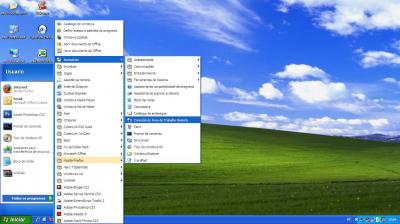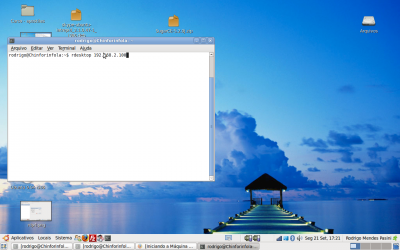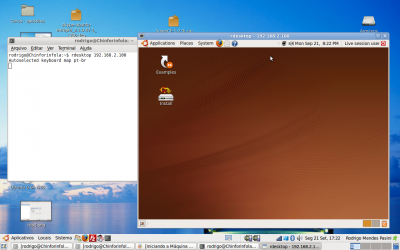| Introdução
Este artigo demonstrará de que maneira utilizar o VirtualBox em modo texto.
Para uma introdução a respeito de virtualização e o VirtualBox, acesse o artigo Virtualização – Montando uma rede virtual para testes e estudos de serviços e servidores, pois nesse artigo irei mais direto ao ponto. Geralmente utilizamos o VirtualBox de maneira fácil através de sua GUI de configuração, mas muitas vezes temos que instalá-lo em um servidor que não disponibiliza um ambiente gráfico para a utilização do GUI do VirtualBox, para isso podemos fazer tudo em modo texto, desde criar as VMs até importar algumas já existentes. Testei isso tudo em um servidor rodando Ubuntu Server 9.04, com processador Dual Core 2.5 3 GB de memória e HD Sata de 160GB. Para comandos como usuário normal usarei antes o “$” e para root “#”. Atentem a isso. InstalaçãoO VirtualBox pode ser instalado de duas maneiras: 1. baixando o pacote .DEB diretamente do site e instalando usando o dpkg. $ wget http://download.virtualbox.org/virtualbox/3.0.4/virtualbox-3.0_3.0.4-50677_Ubuntu_jaunty_i386.deb 2. adicionando o repositório do VirtualBox no sources.list e instalando pelo apt-get ou aptitude. Comando para adicionar o repositório do VirtualBox ao arquivo sources.list: # echo “deb http://download.virtualbox.org/virtualbox/debian jaunty non-free” >> /etc/apt/sources.list Este comando irá baixar a chave pública para uso do repositório: # wget -q http://download.virtualbox.org/virtualbox/debian/sun_vbox.asc -O- | apt-key add – Atualizar o banco de pacotes: # aptitude update Instalação do VirtualBox e alguns pacotes necessários: # aptitude install linux-headers-$(uname -r) build-essential virtualbox-3.0 dkms Após o download dos pacotes será iniciada a instalação. O instalador alertará sobre a criação do grupo vboxusers e que os usuários do VirtualBox deverão ser membros deste grupo. Logo após ele perguntará se deseja compilar o módulo do kernel agora, responda “yes”. Como alertado pelo instalador, teremos que adicionar o usuário que fará uso do VirtualBox ao grupo vboxusers, no meu caso o usuário é “rodrigo”. # adduser rodrigo vboxusers A instalação está concluída e o VirtualBox pronto para ser usado pelo usuário rodrigo. |
|
Usando o VirtualBox por linha de comando
Criando uma máquina virtualPara utilizar o VirtualBox por linha de comando usaremos o comando VBoxManage. Para exemplos de comandos com o VBoxManage use o comando: $ VBoxManage –help Ou então visite esta página do manual do VirtualBox: Vamos criar agora uma máquina virtual com 512MB de RAM e 20GB de HD e instalar o Ubuntu 9.04 de uma imagem que está em /home/rodrigo/ubuntu-9.04-i386.iso. $ VBoxManage createvm -name “Ubuntu 9.04” -register Algumas utilidadesPara listar quais máquinas virtuais estão registradas no sistema use: $ VBoxManage list vms Para listar informações de uma máquina virtual específica use: $ VBoxManage showvminfo “Ubuntu 9.04” Depois de criada, ainda se pode modificar a máquina virtual, nesse exemplo modificaremos a memória: $ VBoxManage modifyvm “Ubuntu 9.04” -memory “1024MB” Outro exemplo de modificação da máquina virtual, onde mudaremos novamente a memória, colocaremos o drive de DVD como boot primário e desativaremos o suporte a USB: $ VBoxManage modifyvm “Ubuntu 9.04” -memory 512 -boot1 dvd -usb off Adicionar pastas compartilhadas: $ VBoxManage sharedfolder add “Ubuntu 9.04” -name “VirtualFiles” -hostpath “/home/rodrigo/arquivos” Para clonar um HD virtual use: $ VBoxManage clonevdi /home/rodrigo/.VirtualBox/Ubuntu_9_04.vdi /home/rodrigo/.VirtualBox/Ubuntu_9_04-COPIA.vdi O comando VBoxManage oferece diversas possibilidades, para ver a lista use: $ VBoxManage –help |
|
Iniciando a máquina virtual sem a GUI e acessando ela via RDP
Iniciando a máquina virtualPara iniciar a máquina virtual sem que seja necessária a GUI, use o comando: $ VBoxHeadless -startvm “Ubuntu 9.04” VBoxHeadless irá iniciar a máquina virtual e o servidor VRDP (VirtualBox Remote Desktop Protocol), que habilitará o acesso a máquina virtual remotamente por outro computador. O comando VBoxHeadless aceita outros parâmetros, como exemplo citarei como mudar a porta em que o servidor VRDP escutará (a padrão é 3389): $ VBoxHeadless -vrdpport 3333 Para a lista de parâmetros execute o help: $ VBoxHeadless –help Acessando a máquina virtual remotamentePara acessar a máquina virtual basta usar algum cliente de acesso RDP. No Windows podemos usar o utilitário de Conexão de Área de Trabalho Remota, que se encontra no menu iniciar > Todos os Programas > Acessórios > Conexão de Área de Trabalho Remota. Após isso é só digitar o IP da máquina onde está a máquina virtual, no meu caso 192.168.2.100. E logo ela estabelecerá a conexão. Para acessar a máquina virtual no Linux é só usar o comando rdesktopem um terminal: Ele rapidamente fará a conexão: ConclusãoEsse foi um simples modo de se usar uma máquina virtual através de RDP, é possível implementar inúmeras soluções baseadas nisso, basta um pouco de pesquisa e muitos testes. As aplicações são diversas, desde disponibilizar uma área de trabalho com um outro sistema operacional, até oferecer serviços servidores, as possibilidades são imensas. Espero que seja útil a alguem, deixem seus comentários, abraço a todos. |