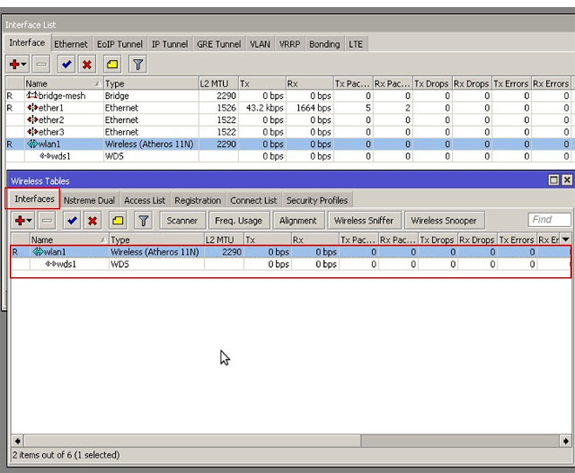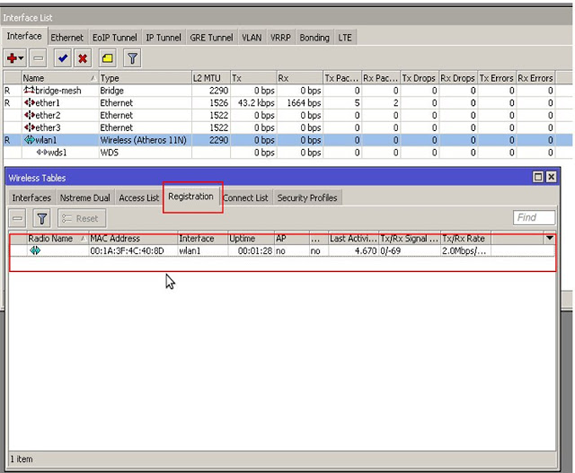Antes de iniciarmos nosso projeto de rede Mesh vamos ver uma imagem do que vamos produzir
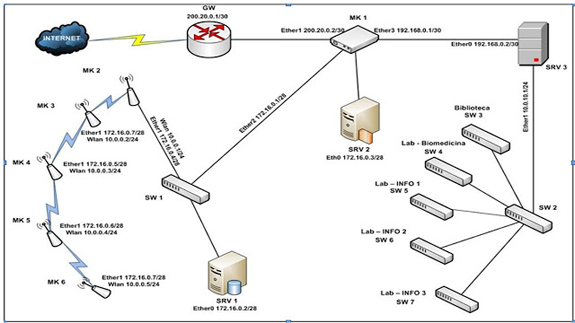
De início vamos configurar o Mikrotik de Borda (MK1) que terá uma das suas interfaces ligada ao roteador CISCO 1800 series, a interface ETHER1 será renomeada para LINK e receberá um IP fixo em quanto à interface ETHER2 será renomeada para LAN e também receberá um IP fixo.
Nas configurações do Mikrotik pelo Winbox acesse o menu “Interfaces” na janela “Interfaces List” dê um duplo click na ether1 e renomeie o nome para LINK, em seguida faça na segunda interface ether2, dê um duplo click e renomeie para LAN.
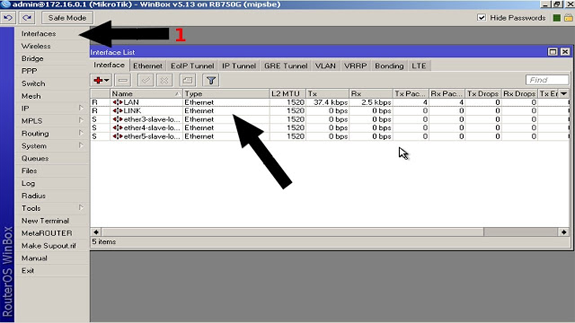
No segundo passo vamos atribuir um IP para cada interface renomeada.
No menu ao lado acesse a aba “IP” >> “Address List “.
Dê um click no sinal de + e coloque os IP’s para cada interface e salve como na imagem abaixo:
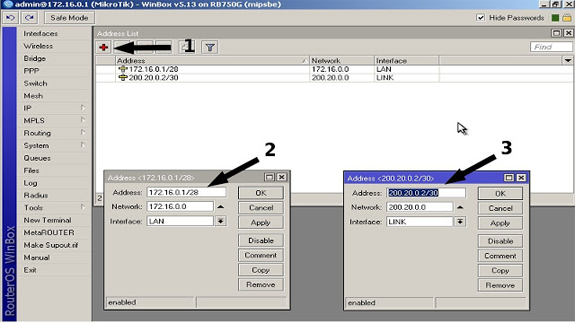
Em seguida criamos uma range de IP’s que será distribuída pela nossa rede LAN
Faça como na imagem 4 em seguida acompanhe a configuração na imagem 5 colocando em “Nome” o nome da range de “pool-mesh” e address de 172.16.0.2-172.16.0.14 salve e saia. Nesta etapa você acabou de criar uma ranges de IP’s para os clientes.
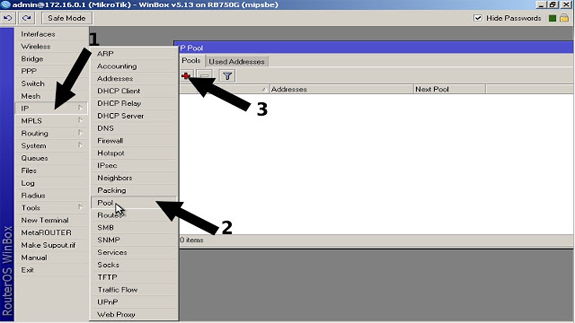
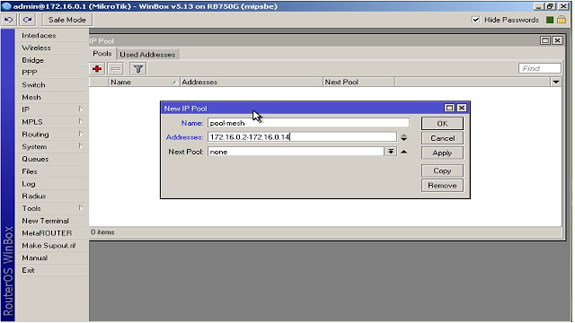
Com a range criada vamos partir para a criação do DHCP da rede LAN o que ficará responsável por distribuir os IP’s aos hosts ligada a essa rede. Veja na imagem 6 e 7 a criação do DHCP.
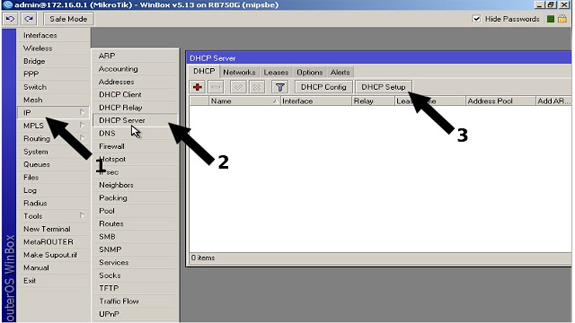
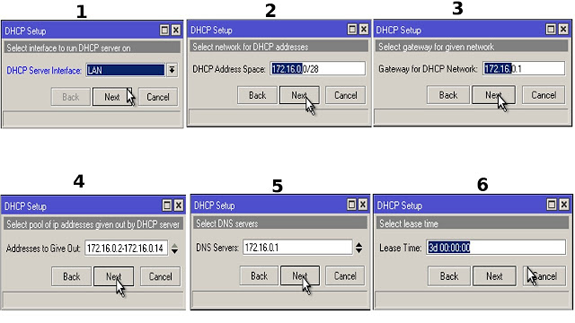
Vamos colocar o DNS (Domain Name System), parte essa responsável por resolver nomes de domínios da rede de endereços IP para nome e nome para endereço IP. Seguem abaixo as configurações na imagem 8, simples e fácil.
Acesse a aba IP >> DNS:
Para os servers defina: “8.8.8.8” e “8.8.4.4” >> Aplly e OK
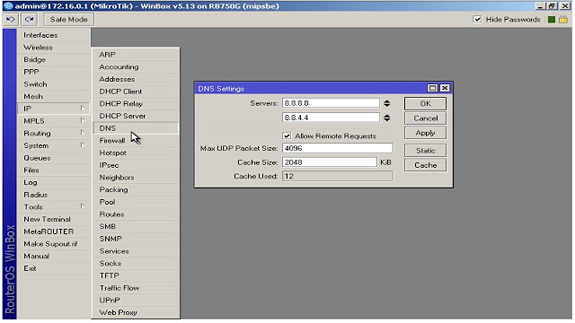
Em sequência fazemos o “Network Address Translation(NAT)”, este responsável por fazer a conversão de um endereço IP inválido para público e público para inválido usando o masquerade . Acompanhe as configurações nas imagens 9 e 10.
IP >> Firewall >> NAT >> dê um click no sinal de + e na aba General em Out. Interface configure para LINK e na aba Action use masquerade.
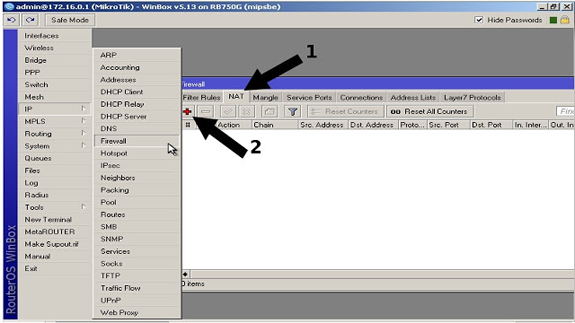
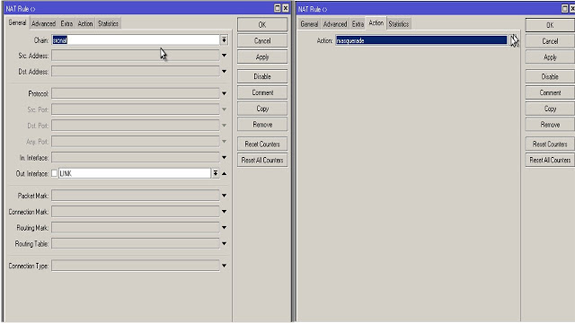
Por último no roteador de borda criaremos a rota que nos permitirá uma conexão com a internet:
No menu IP >> Routes, click no sinal de +, em “Dst Address” direcione para “0.0.0.0/0” em Gateway direcione para “200.20.0.1” em “Distance” defina o valor “1”. Apply e OK
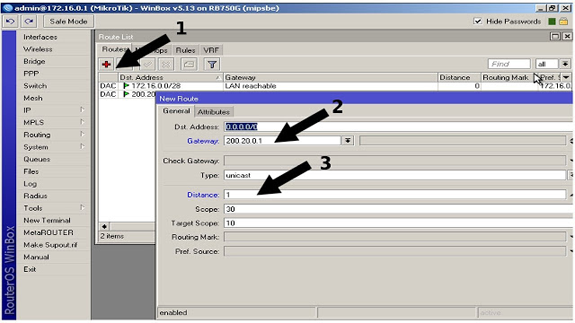
Agora iremos testar nossa conectividade:
Acesse a aba “New Terminal” e faça um ping para o google.com como na imagem 12, se tudo ocorreu bem até aqui, então podemos ir para a segunda parte do nosso projeto.
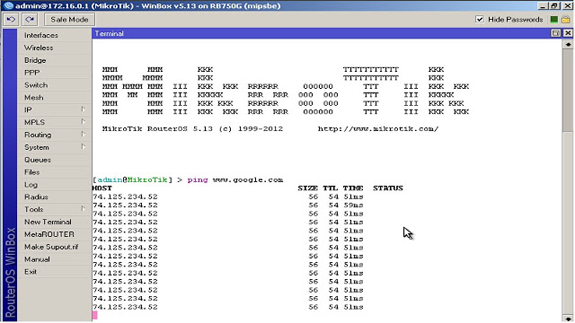
Segue abaixo as linhas de comando para quem gosta de trabalhar dessa forma:
- Código:
interface set ether1-gateway name=LINK
interface set ethet2 name=LAN
ip address add address=200.20.0.2 netmask=255.255.255.252 interface=LINK
ip address add address=172.16.0.1 netmask=255.255.255.240 interface=LAN
ip dns set servers=8.8.8.8,8.8.4.4 allow-remote-requests=yes
ip pool add name=pool-mesh ranges=172.16.0.2-172.16.0.14
ip dhcp-server add name=dhcp-lan address-pool=pool-mesh interface=LAN disable=no
ip dhcp-server network add address=172.16.0.0/28 gateway=172.16.0.1
ip route add dst-address=0.0.0.0/0 gateway=200.20.0.1 distance=1
ip firewall nat add chain=srcnat out-interface=LINK action=masquerade
Configuração de um RB433AH Wireless (MK2)
Esta é a parte que precisa de mais atenção, pois é a RB433AH master que fará a distribuição do IP para a rede WiFi e é o principal equipamento que fará a negociação de autenticação com o servidor RADIUS, e onde também estará configurado o Hotspot.
Na imagem 13 colocamos um IP fixo para cada interface, acesse IP >> Address e na ether1 que estará ligada ao switch defina o seu IP para 172.16.0.4/28. Na segunda interface a wlan1 definimos com o IP 10.0.0.1/24, perceba que já colocamos a imagem da configuração do DNS nesse caso o IP do roteador de borda MK1.
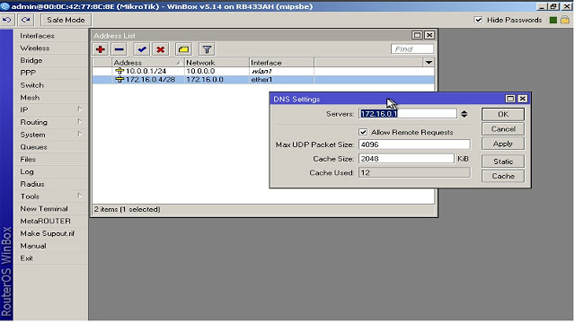
Acesse o menu “Interfaces”, dê um duplo click na interface wlan1 e configure-a da seguinte forma: “Mode = ap-bridge”, “Band = 2GHz-B/G/N”, “Frequêncy = 2437 (o equivalente ao canal 6)”, “SSID = nome_da_rede”, “Radio Name= Dê um nome para a identificação do seu rádio” click no botão Apply depois Enable.
Obs.: É importante fazer o escaneamento para escolher o canal mais adequado a ser usado, para isso basta clicar no botão “Scan…” e procurar por canais que estejam sendo usado. Para que não haja interferência entre as redes escolha um canal que não esteja em uso. Caso nenhum canal esteja sendo usado, escolha um de sua preferência.
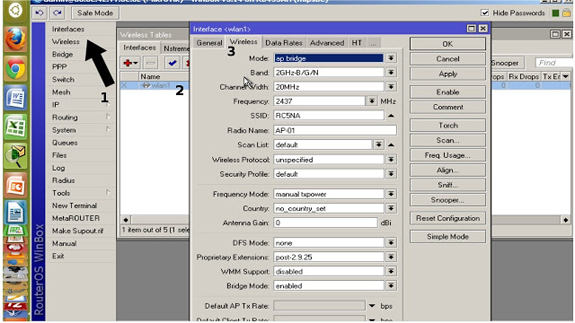
Em seguida vamos criar uma Bridge:
Acesse o menu “Bridge” e click no sinal de “+” para adicionarmos a interface, Aplly e OK. Na aba “New Interface” no campo “Name” defina um nome para sua bridge, nesse caso colocamos o nome de “bridge-mesh” depois click em Apply e OK.
Na aba “Ports” click no sinal de “+”, em interface selecione a interface que fará a bridge, nesse caso a wlan1. No campo “Bridge” selecione a bridge anteriormente criada, no caso “bridge-mesh”. Apply e OK.
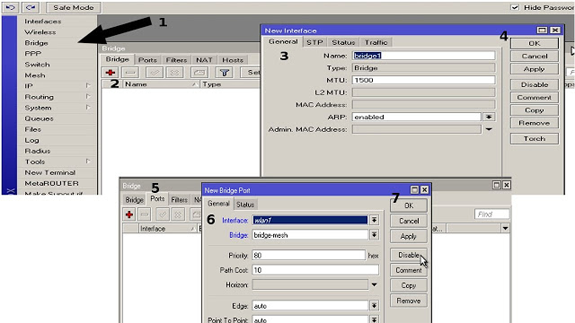
Acesse a aba WDS da Interface “wlan1” e defina as seguintes configurações: “WDS Mode = dynamics mesh”, “WDS Default Bridge = bridge-mesh”, caso esteja marcada, desmarque a opção “WDS Ignore SSID”.
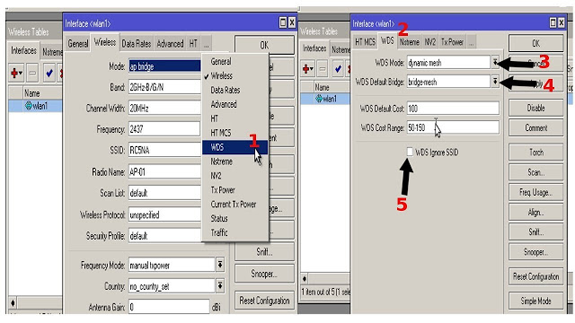
Como aprendemos anteriormente a criar ranges e configurar o DHCP-server, vamos fazer isso também para a interface wlan1 que disponibilizará a distribuição de ip’s para os clientes que utilizaram a rede WiFi.
Segue abaixo a imagem pronta:
OBS 1: Crie primeiro as ranges de IP como o nome de pool-mesh.
OBS 2: Na janela DHCP-server a interface selecionada foi a “bridge-mesh” e em “Address Pool” a “pool-mesh” criada que é 10.0.0.10-10.0.0.254
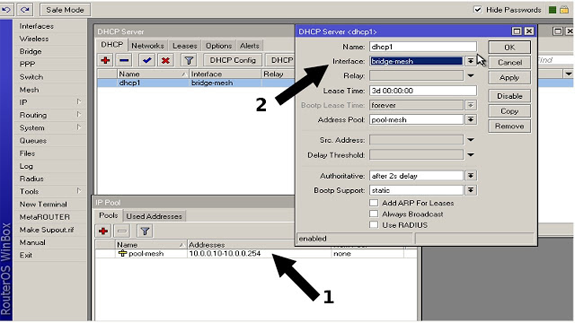
Em seguida vamos fazer uma rota para os pacotes e o masquerade. Na Imagem 18 a rota para conexão com a internet, no campo gateway coloque o IP da RouterBoard de borda, no caso o MK1, ele é quem será o nosso gateway. Enquanto na Imagem 19 as imagens da configuração do firewall NAT.
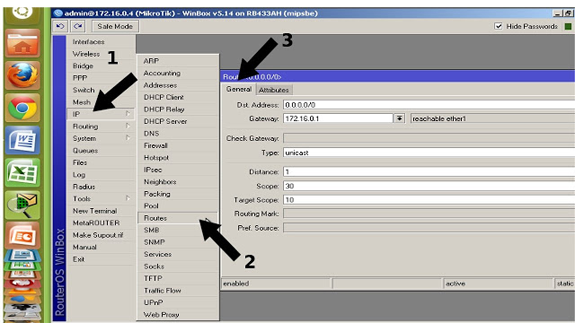
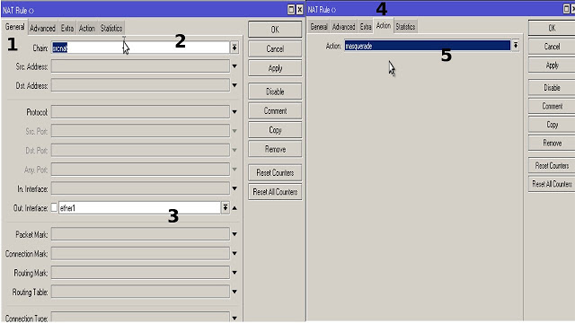
Na janela “NAT-Rule” na aba “General” em “Chain” defina “srcnat”, “Out. Interface” a ether1 depois vá à guia “Action” escolha “masquerade” click em “Apply” e “OK”.
Nos próximos equipamentos que farão parte do Mesh vamos chamar de “slave”, sua forma de configuração é mais simples. Vejas os passos na imagem abaixo, não sendo necessário configurar o DNS, DHCP-server, rota e firewall. Acesse o próximo RB433AH (MK3) que fará parte da rede em malha e colocaremos um ip estático na sua interface, lembrando que a primeira RB433AH esta com ip de 10.0.0.1 essa segunda RB deve ser 10.0.0.2 para não gerar conflitos de ip’s.
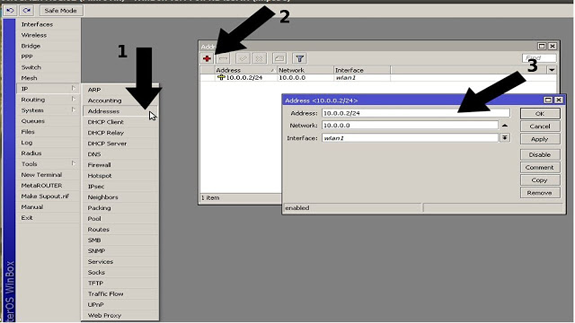
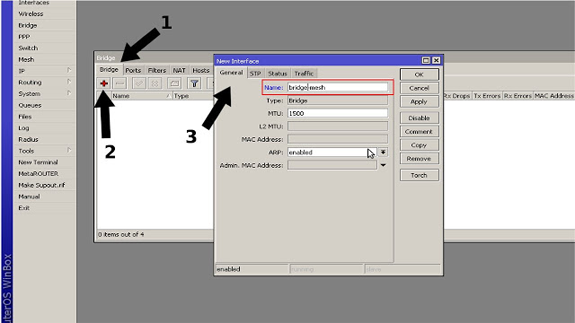
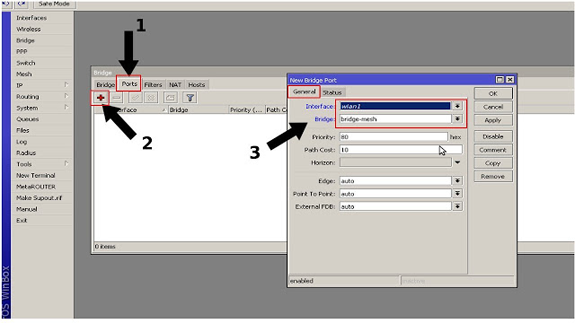
Obs.: Na Imagem 20 e Imagem 21 criamos uma interface bridge chamada “bridge-mesh” e atribuímos a interface wlan1 a ela.
Em seguida vamos configurar a aba wireless igual à primeira RB433AH que fizemos como o mesmo SSID, Band, Frequency, desmarque sempre a opção “Default Forward” como na primeira RB. No campo “Radio Name” pode ser definido como AP-02 para diferenciar dos outros AP’s. Habilite a interface e acesse a guia “WDS”, vamos colocar a interface “mesh-bridge”. Acompanhe a Imagem 22 e Imagem 23 abaixo.
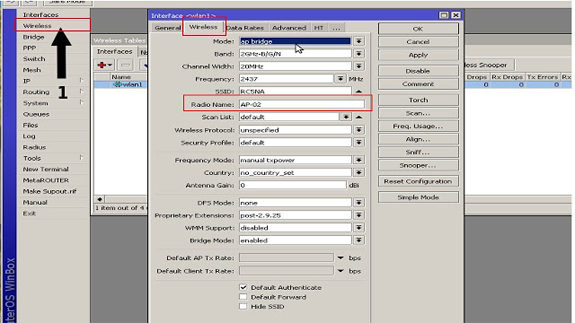
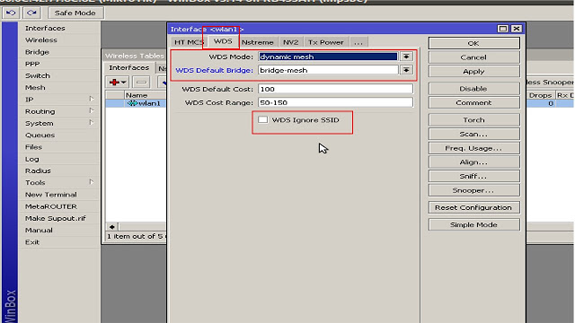
Caso esteja marcada, desmarque a opção “WDS Ignore SSID”.
Após confirmar as configurações acima é possível que os dois equipamentos já estejam associados, ou seja, um comunicando-se com o outro.
Faça isso com outros equipamentos (MK4, MK5, etc..), eles se associarão ao RB433AH “master”, não se esqueça de ir definindo sempre IP’s diferentes na wlan1 dos “slave”.
As imagens 24 e 25 mostram a associação entre os equipamentos.