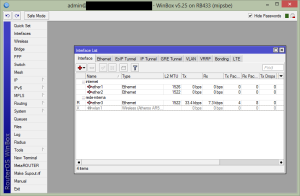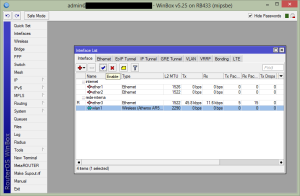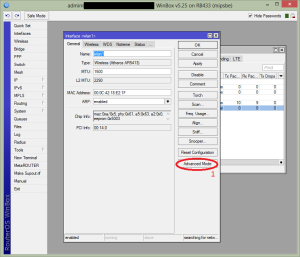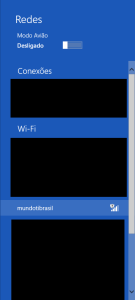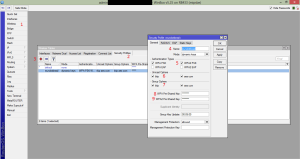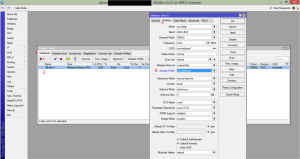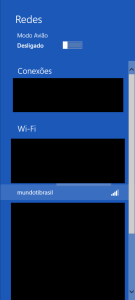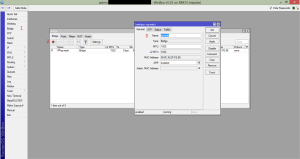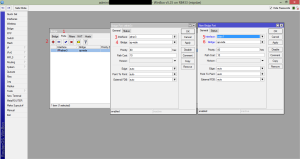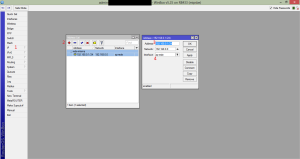Bem neste tutorial vamos aprender a como transformar um Mikrotik em AP( não vou me aprofundar em configurações mais avançadas neste tópico, porem pretendo falar mais sobre eles em outra oportunidade), usando os seguintes materiais:
- Mikrotik ( usarei um 433, mais vai servir para qualquer uma que tenha slot para miniboard )
- MiniBoard ( RouterBoard R52-350, pode ser qualquer outra também )
- Antenna de 9dbi
- Cabo Pigtail SMA Macho x UFL ( veja foto a baixo do modelo que usaremos )
 Agradeçemos a Vialink Informática pela doação do material para que esse tutorial fosse feito.
Agradeçemos a Vialink Informática pela doação do material para que esse tutorial fosse feito.
Utilizando o Winbox para configurar o nosso Mikrotik, vemos que apareceu uma placa de rede “wlan1″, ela está desativada porque sempre que adicionarmos ou remover e colocar novamente ela SEMPRE vai aparecer desabilitada e você tem que habilitar novamente.
Conforme os comentários na lista de “ethernets”, colocamos a:
ether1 = internet
ether3 = rede interna
Clicando 2x no wlan1, vai abrir a configuração da nossa placa wifi. Vamos clicar no botão “Advanced Mode”.
Na tela abaixo, numerei cada passo que está descrito abaixo:
1- Mode: é o modo que ele irá funcionar no nosso caso “ap bridge”
2- Band: A faixa de frequência que o nosso wifi irá funcionar, essa minha placa aceita tanto 5.8 quanto 2.4
3- Frequency: Aqui ficam os canais do nosso wifi
4- SSID: Nome dado a nossa rede wifi “mundotibrasil”
5- Radio-Name: aqui é o “hostname” da placa ( miniboard )
6- Country: aqui colocamos o Brasil, para que possamos seguir as regras de frequência e canal da Anatel
7- Antenna Gain: Aqui nós colocamos a quantidade de db das nossas antenas para que o software faça o calculo certo para o balanceamento da potencia Tx/Rx
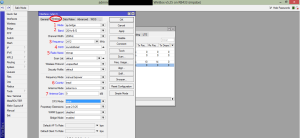 Pronto nossa rede sem fio já está criada, porém vejam na imagem abaixo… ela está sem segurança.
Pronto nossa rede sem fio já está criada, porém vejam na imagem abaixo… ela está sem segurança.
Isso não é problema vamos por segurança em nossa rede para que possamos navegar nela sem medo, vamos novamente ao passo a passo.
1- Clique no menu Wireless
2- Clique na tag Security Profiles
3- Adicionar
4- Name: nome dado ao profile
5- Authentication Types: Adicionamos o WPA2-PSK
6 e 7- Acrescentamos o “tkip” para aumentar a compatibilidade de aparelhos com a rede.
8 e 9 – colocaremos a senha para a nossa rede, nesse caso colocamos 12345678
Pronto perfil de segurança criado agora vamos adicionar ele a nossa rede sem fio, com as configurações abertas da nossa placa wifi aberta, você abre o combo box da opção Security Profiles e repare que o perfil que criamos “mundotibrasil” está na lista.
Escolhendo o nosso perfil e clicando no OK, pronto nossa rede está segura agora:
Agora precisamos criar uma Bridge que ligue a nossa wlan1 com a ether3 ( é ela que liga ao switch da rede interna ), isso é bem simples no Mikrotik, basta seguir os passos conforme a imagem abaixo:
1- Menu Bridge
2- Adicionar
3- Name: colocar o nome da nossa bridge
Ainda no menu bridge novamente, vamos adicionar as duas portas a nova bridge criada:
1- Entrar na TAG Ports
2- Adicionar
3- Interface: aqui escolheremos a porta desejada, que no nosso caso é a ether3
4- Bridge: aqui escolheremos a nossa bridge que acabamos de criar “ap-rede”
2- Adicionar uma nova placa novamente.
5- Interface: vamos adicionar a wlan1 agora
6- Bridge: e novamente na mesma bridge
Pronto, está feito agora vamos adicionar um IP na nossa bridge.
1- Menu IP
2- Adicionar
3- Address: colocar o IP/MASK da nossa placa que será 192.168.0.1/24
4- Interface: você colocará a bridge que no caso é “ap-rede”
Com isso, basta você seguir o passo-a-passo do meu tutorial anterior para criar o DHCP Server na bridge, é exatamente a mesma coisa, porem será alterado somente a Interface no DHCP Setup, que será a nossa bridge.
Senhores com isso espero ter ajudado a iniciar vocês no mundo WiFi do Mikrotik, fico sempre no aguardo de novas ideias para escrever no Mikrotik e estaremos sempre por aqui para tirar dúvidas pelos comentários.