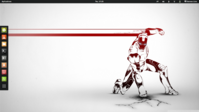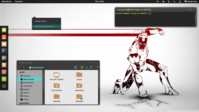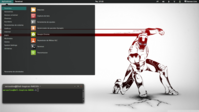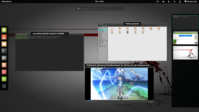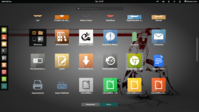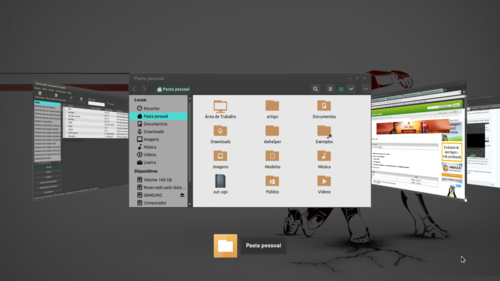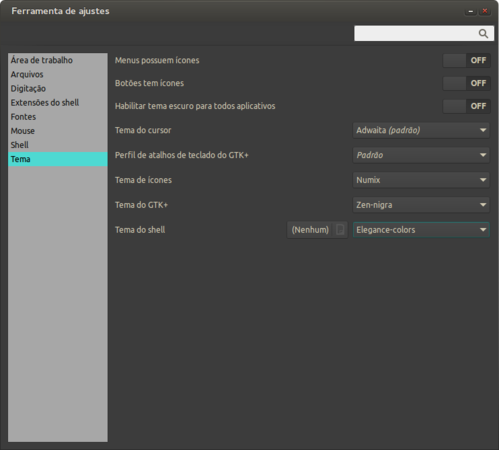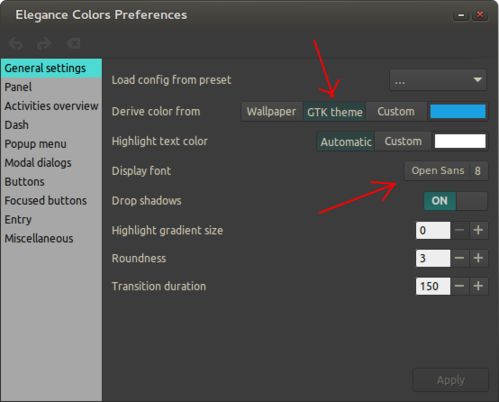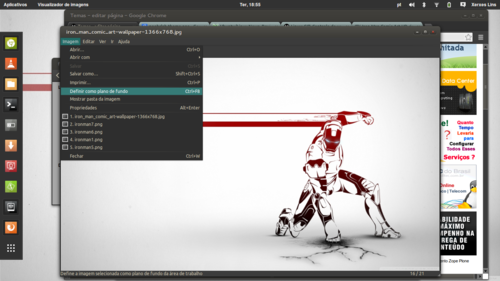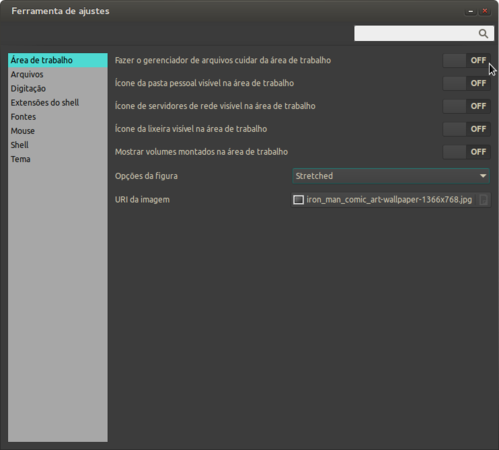| Introdução
Para este artigo, usei o Ubuntu 13.10.
O objetivo, é deixar o Ubuntu parecido com o que se vê nas seguintes imagens: * Obs.: não me responsabilizo por problemas que podem acontecer durante a configuração do ambiente. Assumindo que você está usando o Ubuntu 13.10, instale o Gnome Shell e outras coisas: $ sudo apt-get install gnome-shell gnome-shell-extensions gnome-tweak-tool Opcionalmente, se você quiser transformar o Ubuntu em um verdadeiro Ubuntu GNOME, pode usar o seguinte comando ao invés do anterior: $ sudo apt-get install ubuntu-gnome-desktop gdm Quando for perguntado qual gerenciador de login deseja usar, escolha GDM. Mas só se você realmente quiser transformar o Ubuntu em um Ubuntu GNOME. Caso contrário, basta usar apenas o primeiro comando. Após executar um desses comandos, reinicie o sistema. Na tela de login, antes de logar, escolha o ambiente GNOME. No primeiro login do GNOME, pode ser que demore um pouco para aparecer a área de trabalho. Agora, instale algumas extensões. Para isso, após logar no ambiente GNOME, pressione a tecla Super (que tem a bandeirinha do Windows) para acessar a Dashboard. Lá, procure por Firefox e clique para abrir. Acesse o seguinte endereço: https://extensions.gnome.org Habilite as seguintes extensões, clicando no botão, para mudar de OFF para ON (só funciona com Firefox): Com essas extensões instaladas, você poderá usar novos temas, terá um Dock lateral na área de trabalho (que fica oculta quando algo se aproxima dela), capas dos aplicativos ao usar Alt+Tab e Menu de aplicativos, quando clicar em Aplicativos no canto superior esquerdo. Se quiser reduzir o tamanho máximo dos ícones do Dock, basta acessar as configurações, clicando no ícone de ferramentas ao lado do botão liga/desliga: 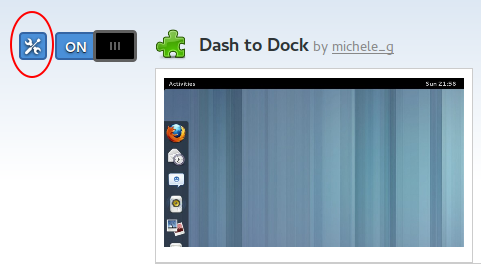 Eu coloquei tamanho máximo 32. Agora, vamos aos temas. |
|
| Temas
Para ter acesso aos temas, é necessário adicionar alguns PPA. Em seguida, instale o zen-suite e o numix- theme.
Vamos lá: $ sudo add-apt-repository ppa:noobslab/themes Agora, vamos instalar temas para o Gnome Shell: $ sudo add-apt-repository ppa:satyajit-happy/themes Agora, instale os ícones Numix: $ sudo apt-get install git Depois disso, reinicie o sistema. Após logar novamente, aplique os temas. Para isso:
Em Tema, deixe como na imagem: Em Tema do Shell, uma ótima opção é Bauraturia, que combina muito bem e é bem elegante. Depois, não deixe de executar o seguinte comando: $ gsettings set org.gnome.desktop.wm.preferences theme “Zen-nigra” Esse comando serve para mudar o tema da borda da janela que, devido a um bug, não muda automaticamente. O tema usado é Zen-nigra, para combinar com o tema escolhido. Caso você tenha escolhido o tema Elegance-colors, como na imagem (ao invés de Bauraturia, como sugestão), você pode configurar o tema, acessando a Dashboard (botão Super) e digitar elegance, para buscar pelas configurações do tema. Uma boa opção é escolher a cor dependendo do tema GTK, ao invés do papel de parede. Mudar o tamanho da fonte, também pode ser interessante. Agora, baixe o papel de parede em: Para configurar, basta abrir a imagem com o visualizador de imagens e escolher: Definir como plano de fundo Para evitar bagunças na área de trabalho, impeça que ela seja usada. Para isso, acesse a Ferramenta de Ajustes novamente e, em Área de Trabalho, deixe desligado a opção: Fazer o gerenciador de arquivos cuidar da Área de trabalho. É isso! ConclusãoCom isso, você está pronto para testar outras extensões, ícones e temas variados. O PPA que foi adicionado, contém vários outros temas que você pode instalar posteriormente. Espero que goste e faça bom proveito do poder de personalização do GNU/Linux. Abraço! |