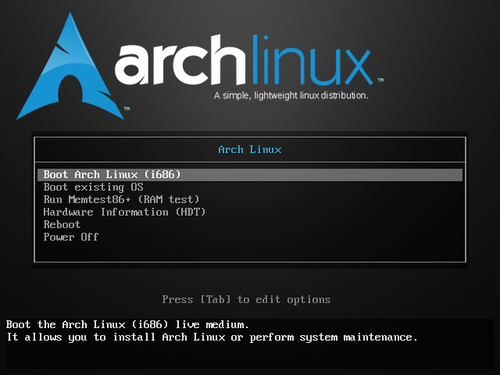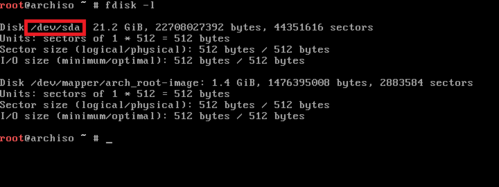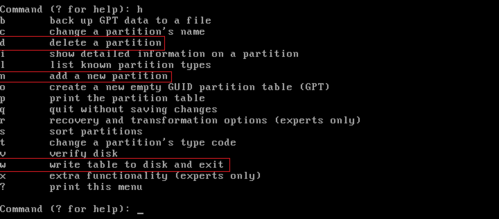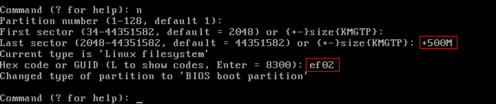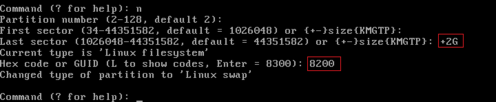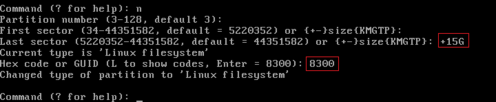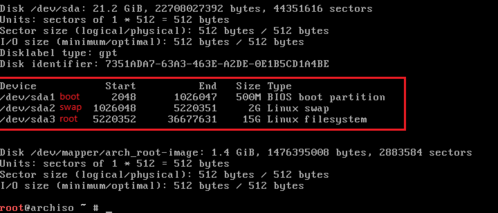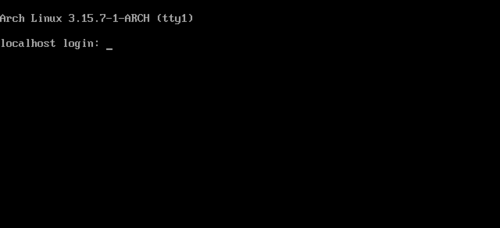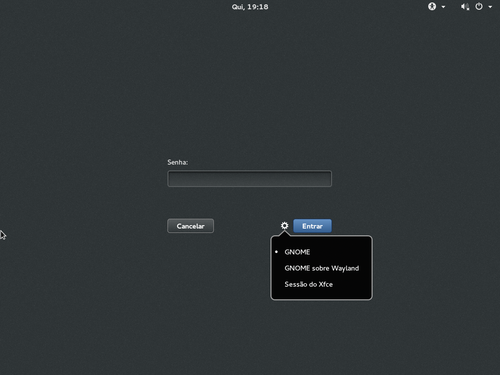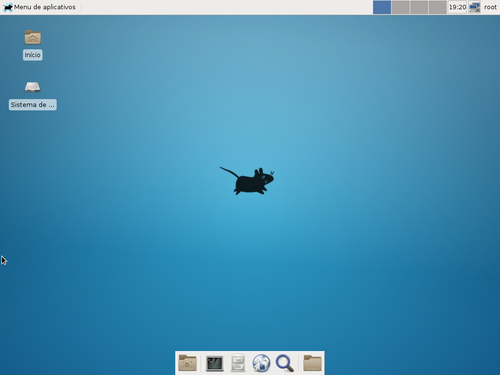Introdução / Pendrive / Instalação / Conexão / Partições
IntroduçãoMuitos acabam desistindo do Arch Linux pela sua suposta dificuldade de instalação. Venho aqui apresentar uma forma bem simples de instalação desse maravilhoso sistema operacional. Só porque não é bonito e colorido, não quer dizer que seja difícil e complicado. Aquela telinha preta com um bloco branco piscando, é tudo que você precisa para ser feliz. Criando um pendrive bootávelVamos precisar de:
Primeiramente, vamos baixar a ISO do ARCH no link abaixo: Agora, abra o terminal e, como root, navegue até o diretório onde você acabou de baixar a ISO do Arch. Digite o comando abaixo: # dd if=NOME_DA_SUA_ISO.iso of=/dev/sdX # X é a referência ao seu pendrive. Ex: /dev/sdc Aguarde até finalizar o processo. Agora, basta reiniciar sua máquina e configurar sua BIOS para iniciar dando boot pelo dispositivo USB. Iniciando instalaçãoCom o pendrive pronto e a BIOS configurada, vamos dar início à instalação. Teremos a seguinte tela: Selecione: Boot Arch Linux e dê Enter. Configurando conexão com a InternetConexão cabeada – Digite: # systemctl start dhcpcd # Habilita o dhcpcd Testando a conexão: # ping -c3 google.com Conexão sem fio – Digite: # wifi-menu Vai aparecer a lista de redes disponíveis. Basta escolher uma e conectar. Testando a conexão: # ping -c3 google.com Criando partiçõesVamos utilizar o gdisk para a criação das partições. Usando o comando abaixo, vamos listar os dispositivos e verificar qual HD será usado para a instalação do sistema: # fdisk -l No meu caso, é um HD de aproximadamente 20 GB com a seguinte referência: /dev/sda. Agora que já sabemos qual dispositivo usar, digite: # gdisk /dev/sda # Lembrando que você tem que usar o comando referente ao seu dispositivo Entre com a letra h para listar todos os comandos. E teremos o seguinte:
Vamos criar 3 partições:
Criando partição bootDigite n para criar uma partição.
Criando partição SWAPDigite n para criar uma partição.
Criando partição rootDigite n para criar uma partição.
Agora, para finalizar digite w para salvar e confirme digitando: y Partições criadas, vamos dar uma olhada como ficou. Digite: # fdisk -l Ficamos assim:
|
|
Formatação / Montagem / Configuração / Pós-instalação
Formatando partiçõesFormatando partição root: # mkfs -t ext4 /dev/sda3 Partição SWAP: # mkswap /dev/sda2 Montando partiçõesMontando partição ROOT em /mnt: # mount /dev/sda3 /mnt Criando diretório /home: # mkdir /mnt/home Agora vamos instalar o sistema: Instalando sistema BASEInstalando o sistema dentro de mnt. # pacstrap /mnt base base-devel Depois de concluído, vamos gerar o fstab (arquivo de gerenciamento): # genfstab /mnt >> /mnt/etc/fstab Podemos dar uma olhada em como ficou, digitando: # cat /mnt/etc/fstab Agora, temos nosso sistema BASE instalado pronto para ser configurado. Configurando o sistemaPara podermos configurá-lo devidamente, primeiro temos que acessar o mesmo dentro de mnt com o seguinte código: # arch-chroot /mnt Uma vez dentro do sistema podemos dar início às configurações básicas. Teclado :: Listando todos modelos: # ls /usr/share/kbd/keymaps/i386(ou sua arquitetura)/querty Aqui irei selecionar o modelo brasileiro br-abnt2: # loadkeys br-abnt2 Linguagem :: Abrindo o arquivo locale.gen com o editor de texto nano: # nano /etc/locale.gen Localize a linha: #pt_BR.UTF-8 UTF-8 Após salvar o arquivo, digite: # locale-gen Definindo senha root: # passwd Digite a senha desejada e depois confirme. Placa de rede :: Vamos deixar instalado e funcionando nossa conexão sem fio para não termos problemas depois do primeiro reboot: # pacman -S wireless_tools wpa_supplicant wpa_actiond dialog GRUB :: Baixando e instalando o GRUB: # pacman -S grub Depois de baixá-lo vamos instalar: # grub-install /dev/sda (modifique de acordo com seu dispositivo) Levantando sistema: # mkinitcpio -p linux Feito isso, podemos sair do shell fonte, usando o comando: # exit Desmontar todas partições: # umount -a Lembrando que agora está tudo instalado e vamos dar início à pós-instalação do Arch Linux. # reboot Reinicie a máquina e remova o pendrive. Pós-instalaçãoDepois de reiniciar a máquina, finalmente temos QUASE tudo pronto. Se você seguiu este guia e teve êxito até agora, deve estar com uma tela parecida com essa: Agora, faça o login:
Vamos nos conectar à Internet da mesma forma que foi feita no início deste artigo. Instalando pacotes essenciaisDrive de som: # pacman -S alsa-utils Xorg: # pacman -S xorg-server xorg-xinit xorg-server-utils xorg-twm xorg-xclock xterm Suporte ao 3D: # pacman -S mesa Driver de vídeo: Descubra qual sua placa de vídeo com o comando abaixo: # lspci | grep VGA Instalando drive de vídeo de acordo com sua placa ATI: # pacman -S xf86-video-ati Intel: # pacman -S xf86-video-intel NVIDIA: # pacman -S xf86-video-nouveau Se estiver usando uma máquina virtual, use um driver de vídeo genérico: # pacman -S xf86-video-vesa Instalando touchpad: # pacman -S xf86-input-synaptics A partir de agora, você tem que fazer a grande escolha de qual ambiente gráfico vai utilizar (GNOME, LXDE, Xfce, KDE, etc…). Aqui, estarei usando o Xfce (fica a seu critério qual vai usar). Instalando ambiente gráfico: # pacman -S xfce4 xfce4-goodies Pacotes básicos: # pacman -S ttf-dejavu ntfs-3g unrar p7zip gparted chromium flashplugin vlc Gerenciador de inicialização: # pacman -S gdm && systemctl enable gdm Agora, reinicie a máquina: # reboot Depois de carregar o sistema, teremos uma tela de login bonitinha esperando para pôr o usuário (lembrando que o usuário é root). Selecione a interface a ser usada como padrão e faça seu login. Adicionando usuárioAbra o terminal e digite: # useradd NOMEDOUSUARIO Pronto pessoal, agora temos nosso sistema funcionando perfeitamente pronto para ser personalizado. |