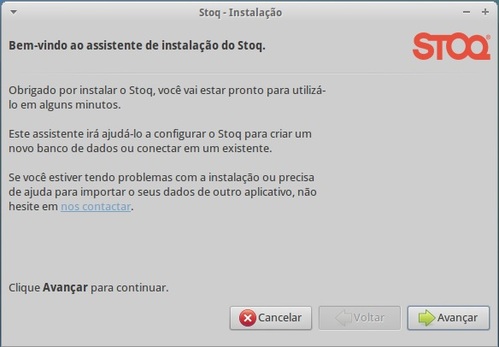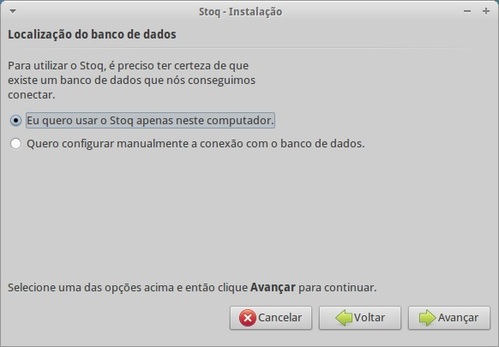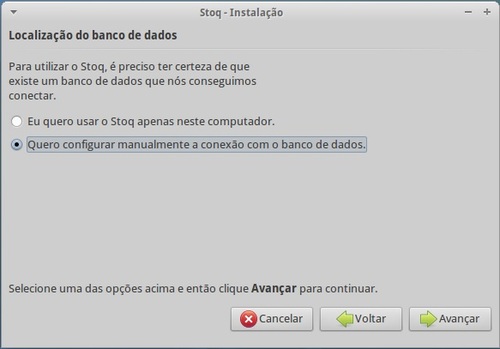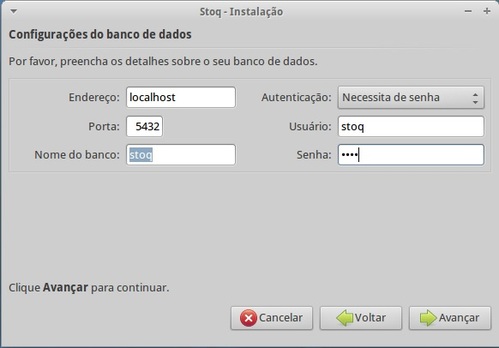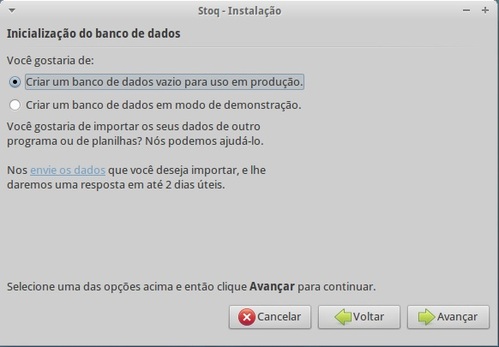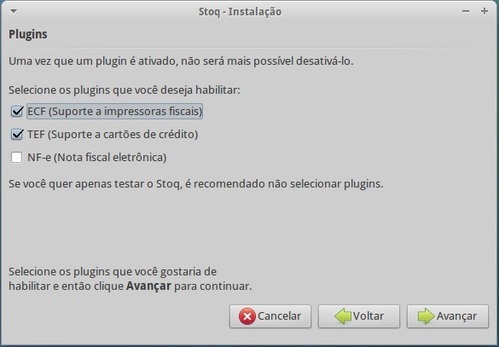Introdução / Instalação
IntroduçãoUma breve descrição sobre o sistema Stoq: 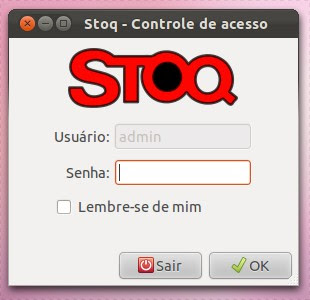 O Stoq é um suíte de aplicativos de automação comercial e industrial, desenvolvido e mantido pela Async Open Source. Programa esse, coberto pela GPL (“General Public License” ou “Licença Pública Geral do GNU”) versão 2.0, ou seja, é totalmente livre para distribuição, utilização e comercialização. O sistema visa automatizar os processos de controle de estoque, além de oferecer um controle financeiro completo sobre todas as despesas e receitas geradas pela empresa como um todo, além de funções adicionais que variam de acordo com as necessidades de cada cliente. Basicamente, o intuito deste software de gestão está em organizar, controlar e reduzir significativamente os erros humanos. Todas as seções estão disponíveis na instalação do Stoq, mas não há necessidade da utilização de todas, podendo ser usadas de acordo com a necessidade de cada usuário. As seções do Stoq são limitadas a cada usuário, sendo assim, as informações de cada setor não ficarão disponíveis a qualquer usuário do sistema Stoq.
Referência: Escolhendo a distribuição idealO Stoq foi desenvolvido para rodar apenas nas versões 9.04, ou superiores, do Ubuntu e seus derivados:
A escolha da versão e distribuição, pode ser um fator preponderante para o desempenho do sistema. Na prática, nem todos estão dispostos a migrar do Windows para o GNU/Linux da noite para o dia. Então, a solução de compatibilidade mais viável é a utilização do Stoq em uma Virtual Machine (recomendo o VirtualBox ou VMware Player). Particularmente, dou preferência ao Xubuntu, mais precisamente a versão 12.04 i386. Por utilizar a interface gráfica Xfce, foi a distribuição que se mostrou mais eficiente rodando em Virtual Machines. Mais à frente, falarei sobre alguns bugs do Stoq e entrarei em detalhes da escolha dessa versão. O download da ISO do Xubunto, pode ser feito no link a seguir: Instalação do Stoq e PostgreSQLPartirei do ponto que você já está com o Xubuntu instalado na versão 12.04. Vamos dar início à instalação do Stoq. Abra o terminal e digite: $ sudo apt-add-repository ppa:stoq-dev/lancamentos Após a confirmação da adição do repositório do Stoq, digite: $ sudo apt-get update Feito isso, é hora de instalar o Stoq: $ sudo apt-get install stoq Feito isso, partiremos para a instalação do banco de dados PostgreSQL 9.1: $ sudo apt-get install postgresql-9.1 Como estamos utilizando uma distribuição antiga, recomendo atualizar os pacotes já instalados, digitando: $ sudo apt-get upgrade Configurando o PostgreSQLComece criando o usuário stoq no banco de dados para o uso do Stoq, no terminal digite: $ sudo -u postgres createuser stoq -drs -P Insira e confirme a senha, conforme será pedido. Caso queira usar o Stoq em outras estações e compartilhando o mesmo banco de dados, terá que configurar o acesso remoto do PostgreSQL (será assunto de outro artigo). |
|
| Configurando o Stoq
Inicie o Stoq pelo atalho que está no menu de Aplicativos: 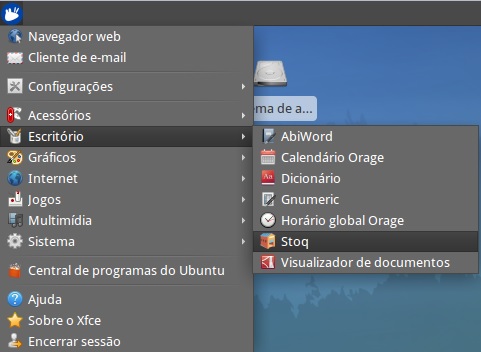 Em seguida, será aberto o assistente de configuração inicial: Existem duas forma de configurar o Stoq. A primeira é: Eu quero usar o Stoq apenas nesse computador. E: Quero configurar manualmente a conexão com o banco de dados. Recomendo o segundo modo de configuração, pois servirá também para configurar outras estações ao mesmo banco de dados. Altere os campos deixando de acordo com as configurações feitas no banco de dados. Na próxima tela, escolha entre criar um banco de dados vazio ou de demonstração. Caso queira ver o Stoq em modo de demonstração, marque a segunda opção. Ao entrar no Stoq, em qualquer momento, você pode desabilitar o modo de demonstração e habilitar o modo de produção. Na próxima tela, aconselho que desmarque todas as opções, principalmente a ECF, pois se você não tiver uma impressora fiscal instalada, os aplicativos Caixa e Ponto de Vendas” não funcionarão. Feito isso, digite a senha do usuário admin do Stoq. Logo em seguida, clique em: Rodar o Stoq Pronto! O Stoq está instalado e pronto para ser utilizado! Considerações finaisOs créditos para esse artigo ficam por conta do: Com o Stoq instalado, configurado e pronto para ser usado: divirta-se! Espero ter ajudado. Abraço a todos! |