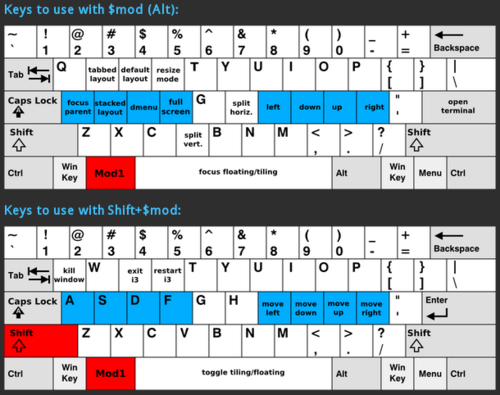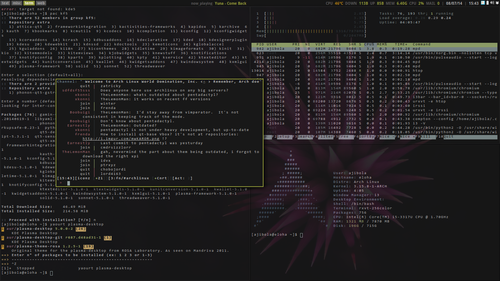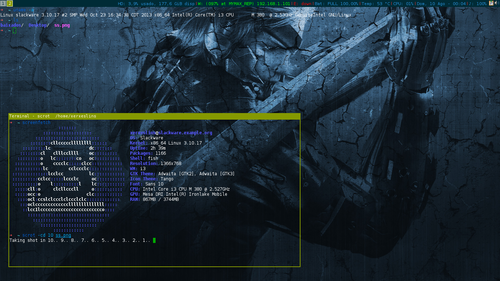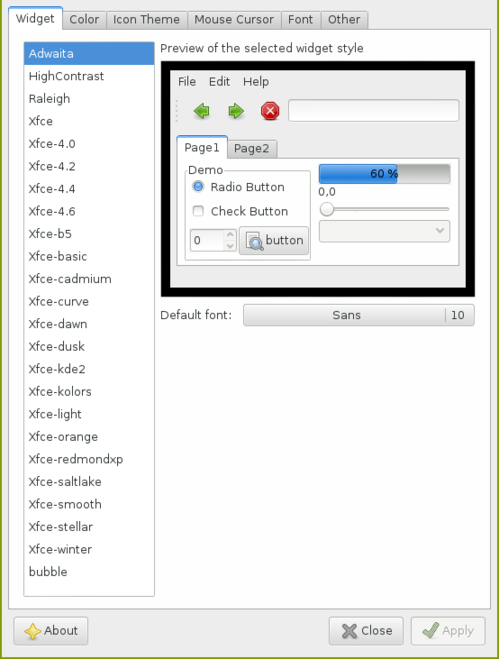| Introdução
O artigo leva em consideração a distribuição Slackware e Ubuntu, mas as informações servem para qualquer distribuição que tenha o gerenciador de janelas i3 instalado. Comecei a usar o i3 recentemente, por isso, não tenho muito conhecimento sobre ele, somente o básico. Mesmo assim, creio que posso ajudar usuários que estão querendo começar a usar o i3 e gostariam de orientações iniciais. Sobre o i3i3 é um gerenciador de janelas muito leve, que suporta vários monitores (cada área de trabalho fica em um monitor automaticamente), acessível tanto através de teclas de atalho, como por mouse. Também é muito simples de configurar, pois suas configurações são definidas em texto simples. Página oficial: Guia do usuário: Screenshots: Veja o vídeo de apresentação, sobre o uso básico do i3: E veja este vídeo mostrando o i3 em ação:
Instalação no UbuntuPara usuários da distribuição Ubuntu, existe o meta-package i3, basta executar: # apt-get install i3 Na tela de login, escolha i3. Instalação no SlackwareUsuários da distribuição Slackware podem instalar o i3 e suas dependências através de SlackBuilds. Para quem tem o sbotools, que é o gerenciador de pacotes SlackBuilds com gerenciamento de dependências, basta executar: # sboinstall i3 i3status Escolha o gerenciador de janelas i3: $ xwmconfig Primeira vez no i3Após inicializar o i3 pela primeira vez, aparecerá uma janelinha perguntando: You have not configured i3 yet. <Enter> Yes, generate ~/.i3/config Pressione Enter, para que seja criado o arquivo de configuração. Depois, será apresentado: Please choose either: –> <Win> Win as default modifier Afterwards, press <Enter> to write ~/.i3/config Nesse caso, se pressionar Enter, a tecla MOD será “Win” (aquela com bandeirinha do Windows). Se quiser que a tecla MOD seja Alt, pressione Alt, para mudar e Enter. Mas, o que é a tecla MOD? É a tecla que serve de base para ser usada em atalhos para gerenciar as janelas. Por exemplo, para deixar uma janela ocupando toda a tela (FullScreen) o comando é MOD+f. Configuração básica do i3Agora, diante dessa tela minimalista, sem menus e exigindo combinações de teclas para gerenciar as janelas, o usuário pode ficar um pouco atordoado ou perdido. É normal, fique tranquilo. Primeiramente, abra o terminal com a seguinte combinação de teclas: MOD+Enter Crie um backup do arquivo de configuração original (intocado), para recarregá-lo caso algo dê errado: $ cp .i3/config .i3/config.ori Use seu editor de texto preferido e edite o arquivo de configuração do i3: $ nano .i3/config Se quiser alterar a tecla MOD, procure por: set $mod Caso prefira definir a tecla MOD como Alt, deixe assim: set $mod Mod1
Se quiser a tecla Win como MOD, deixe assim: set $mod Mod4
Agora, procure por: bindsym $mod+Return exec i3-sensible-terminal Troque para seu terminal preferido. Como exemplo, se gosta do xfce4-terminal, deixe assim: bindsym $mod+Return exec xfce4-terminal #i3-sensible-terminal
Fique livre para usar o terminal que mais agrada, Outro exemplo: gnome-terminal Mas calma, não feche o arquivo de configuração ainda. Vamos olhar os atalhos. AtalhosPerceba que há atalhos para algumas coisas bem úteis neste arquivo de configuração do i3. Exemplo:
Você pode adicionar seus próprios atalhos. Exemplo: bindsym $mod+b exec firefox &
bindsym $mod+t exec thunar & Assim, a combinação MOD+b executará o navegador Firefox e a combinação MOD+t executará o gerenciador de arquivos Thunar. Você pode usar outros gerenciadores como o Nautilus (usado no GNOME e no Ubuntu) ou Nemo (usado no Linux Mint). O “&” é opcional, serve apenas para executar o comando em background. Agora sim, se quiser, salve o arquivo e feche. Saia do terminal com: $ exit Mas para fazer as novas configurações entrarem em vigor, reinicie o i3 com a combinação: Shift+MOD+r. Veremos como incrementar o i3, mais à frente. Mas por enquanto, com essa configuração básica, você pode usar e testar o i3 antes de incrementar. Usando e testando o i3Primeiramente, verifique se o terminal que você escolheu está correto, com a combinação MOD+Enter. Sem fechá-lo, abra o navegador através de combinação de teclas. Se configurou o atalho do navegador como mostrado anteriormente, use a combinação MOD+b. Percebeu que agora as janelas ficaram lado a lado? Esse é modo padrão do i3, abrir janelas lado a lado. Experimente mudar para o modo com abas laterais: MOD+w. Depois o modo com abas sobrepostas: MOD+s. Para voltar ao modo padrão, use MOD+e. Talvez você prefira esse modo. Existe um outro modo, chamado Resize que pode ser acessado com MOD+r. Depois de ativo, use as teclas j, k, l e ç para alterar o tamanho das janelas. Quando terminar, use Esc para sair do modo Resize. O modo Resize não é muito bom, se você tem mouse, porque o tamanho das janelas pode ser alterado com o mouse. Mais um modo é a janela flutuante. Use a combinação Shift+MOD+barra de espaço. Assim a janela fica “solta” da grade e você pode movê-la livremente ou alterar suas dimensões com o mouse. A melhor forma de testar o modo Resize, é combiná-lo com o modo flutuante. Para isso, torne uma janela flutuante e depois ative o modo Resize, e use as teclas: j, k, l e ç. Tá pegando o jeito!
Resumo dos atalhos: O buscador de aplicativos do i3 é o Dmenu. Acessível através do comando MOD+d. Após acessar o Dmenu, digite o parâmetro de busca e selecione uma opção, usando as setas do teclado. OK. Isso é tudo o que você precisa saber para começar a usar o i3. A seguir, veremos como incrementar o i3 para deixá-lo um pouco mais legal. Mas, na prática, isso não afeta em nada sua usabilidade. |
|
| Incrementando
Agora que já foi abordado a uso do i3, será abordado um pouco da sua configuração. Se procurarmos na Internet, veremos que muitos usuários personalizam o i3 para deixá-lo bem diferente. Veja: Aqui uma tentativa minha de modificar o i3: Como eu falei anteriormente, não tenho muito conhecimento sobre o i3, mas se algum usuário experiente quiser dar dicas, por favor, deixe um comentário. Veremos agora algumas modificações que podemos fazer no i3. Barra de status (recomendável)Por padrão, a barra de status do i3 fica na parte inferior. Para colocá-lo na parte superior da tela, edite o arquivo de configuração: $ nano ~/.i3/config Vá até o fim do arquivo, onde tem: bar {
status_command i3status } Adicione position top, deixando assim: bar {
status_command i3status position top } Salve e feche o arquivo. Reinicie o gerenciador i3: Shift+MOD+r, para ver como ficou. Agora, veremos os módulos da barra de status. Antes de começar, faça uma cópia do arquivo i3status.conf, para o diretório do seu usuário: $ cp /etc/i3status.conf ~/.i3status.conf Mude o dono do arquivo: $ cd Agora vamos editar: $ nano ~/.i3status.conf O mais importante aqui, antes de editá-lo, é perceber a estrutura do arquivo. Muito simples, veja. Primeiro, há os módulos (order) que vamos usar e em seguida, há as “funções” desses módulos. Os módulos que você não quer que apareçam na barra de status, podem ser comentados (colocar # na frente). Exemplo, aqui o padrão: order += “ipv6”
order += “disk /” order += “run_watch DHCP” order += “run_watch VPN” order += “wireless wlan0” order += “ethernet eth0” order += “battery 0” order += “load” order += “tztime local Mas você não precisa o ipv6, nem da bateria, nem do VPN, nem do DHCP. Nesse caso, ficaria assim: #order += “ipv6”
order += “disk /” #order += “run_watch DHCP” #order += “run_watch VPN” order += “wireless wlan0” order += “ethernet eth0” #order += “battery 0” order += “load” order += “tztime local Infelizmente, não tem para onde correr. Se quiser editar a barra de status, será necessário ler a documentação com a descrição de cada módulo e suas possíveis variáveis. Página sobre a barra de status: Passe um tempo lendo sobre cada módulo, para fazer as modificações necessárias. Aqui, como exemplo, compartilho minha configuração atual, que eu acho bem simples e fácil de entender: # i3status configuration file.
# see “man i3status” for documentation.# It is important that this file is edited as UTF-8. # The following line should contain a sharp s: # ß # If the above line is not correctly displayed, fix your editor first! general { #order += “ipv6” wireless wlan0 { ethernet eth0 { battery 0 { run_watch DHCP { run_watch VPN { tztime local { load { cpu_usage { disk “/” { volume master { cpu_temperature 0 { O diferente do padrão, nesta configuração, basicamente, é que há módulos para uso do processador, temperatura do processador e volume do som. E algumas modificações nos módulos preexistentes. Após editar como deseja, salve e feche o arquivo. Recarregue a barra de status reexecutando o i3: Shift+MOD+r. Papel de parede (opcional)Uma das formas de definir um papel de parede, é usando o feh. Para isso, instale-o: Ubuntu: $ sudo apt-get install feh Slackware: # sboinstall feh O comando para definir o papel de parede, usando o feh, é: $ feh –bg-scale /caminho/do/papel/de/parede/imagem.jpg Se não quiser definir uma imagem, pode definir uma cor, com o seguinte comando: $ xsetroot -solid “#333333″ Onde o #333333, é o valor em hexadecimal da cor no padrão RGB. Quem já jogou “Castlevania: Symphony of the Night”, pode lembrar da configuração da cor da capa do vampiro. Se quiser saber que cor determinado código irá gerar, pode fazer o teste em: HEX to RGB Converter Por fim, é necessário configurar para que o comando seja executado automaticamente ao iniciar o i3. Para isso, edite o arquivo de configuração: $ nano ~/.i3/config E adicione as seguintes linhas (onde achar melhor): ### início automático #exec –no-startup-id feh –bg-scale /caminho/do/papel/de/parede/imagem.jpg Salve e feche. Reexecute o i3: Shift+MOD+r Obs.: a primeira linha está comentada, isso significa que não será usada. Se quiser trocar, comente a debaixo e descomente a de cima. Você também pode usar exec_alway ao invés de exec, para que o comando seja executado sempre que reiniciar o i3 (com: Shift+MOD+r), não apenas na primeira vez. A seguir, veremos mais detalhes como temas e aplicativos úteis. |
|
Finalizando
Papel de parede aleatório (opcional)Seria legal ter papel de parede que muda aleatoriamente a cada 10 minutos, não é mesmo? Tudo bem que 95% das vezes, o usuário de i3 não vai ficar olhando a área de trabalho, mas é algo legal para fazer. Primeiro, faça ou baixe um pacote de papéis de parede. Se quiser, pode usar um que fiz com tema de ficção científica. Basta clicar aqui. Salve e descompacte: $ cd Agora, crie um script com um “whilezinho” para efetuar a mudança de papel de parede com intervalo de 10 minutos: $ nano .random_wallpaper.sh Conteúdo do script: #!/bin/bash
while true; do feh –randomize –bg-fill ~/Downloads/scifi/* sleep 600 done Salve e feche. Torne-o executável: $ chmod +x .random_wallpaper.sh Execute: $ sh .random_wallpaper.sh & Se você colocou tudo certo, o papel de parede será alterado e depois novamente a cada 600 segundos. Adicione um comando para executar o script automaticamente junto com os outros comandos, nas configurações: $ nano .i3/config ### início automático #exec –no-startup-id feh –bg-scale /caminho/do/papel/de/parede/imagem.jpg Salve e feche o arquivo. Reexecute o i3: Shift+MOD+r. Tema GTK e ícones (recomendado)Para alterar o tema GTK e ícones, você só precisa de um gerenciador de temas. Se você tem o gerenciador de configurações do Xfce, basta usar: $ xfce4-appearance-settings 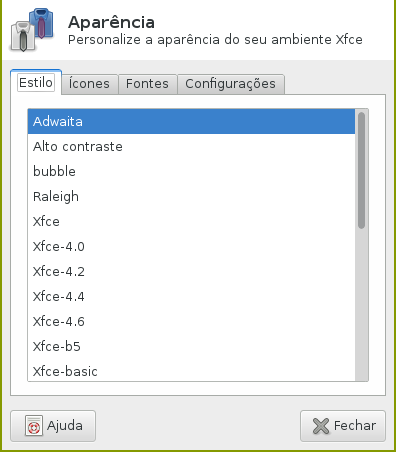 Se não tem nenhum, recomendo instalar o lxappearance. No Ubuntu: $ sudo apt-get install lxappearance No Slackware: # sboinstall lxappearance Depois, execute: $ lxappearance Use os temas e ícones disponíveis no seu sistema. Cores do i3 (opcional)As configurações do i3 possibilitam uma grande variedade de combinações de cores, mas sua forma de configurar essas cores impossibilita a criação de pacotes de temas. Normalmente, o que pode ser feito, é copiar arquivos de configuração dos outros. Aqui, por exemplo, uma configuração do usuário zezaocapoeira, incluindo uma combinação de cor sóbria, com bordas escuras: Outras forma de obter “temas” de cores, é através de repositórios Git. Como exemplo, vamos usar o i3-style. Primeiro instale o npm. No Ubuntu: $ sudo apt-get install npm No Slackware: # sboinstall node Em seguida, execute: $ cd Perceba que as bordas ficarão mais “alegres”. Se quiser, ao invés de “solarized”, no comando anterior, use outros temas. Os disponíveis são:
Alterando o Dmenu (opcional)Por padrão, o Dmenu aparece na parte superior da tela. Para deixá-lo na parte inferior, acrescente o parâmetro -b (bottom). No arquivo de configuração. Exemplo: $ nano .i3/config bindsym $mod+d exec dmenu_run
Deixe assim: bindsym $mod+d exec dmenu_run -b
Agora, compartilho um alteração do Dmenu fornecida por zezaocapoeira: #bindsym $mod+d exec dmenu_run bindsym $mod+d exec dmenu_run -fn ‘xft:Terminus:pixelsize=8’ -nb ‘#191919’ -nf ‘#9ac0cd’ -sb ‘#191919’ -sf ‘#bf3f34’ -p ‘Selecione uma opção >> ‘ #bindsym $mod+d exec dmenu_run -fn -bitstream-*-*-r-*-*-*-120-*-*-*-*-*-* -nb ‘#191919’ -nf ‘#9ac0cd’ -sb ‘#191919’ -sf ‘#bf3f34’ -p ‘Selecione uma opção >> Ou, se preferir o Dmenu na parte inferior da tela: bindsym $mod+d exec dmenu_run -b -fn ‘xft:Terminus:pixelsize=8’ -nb ‘#191919’ -nf ‘#9ac0cd’ -sb ‘#191919’ -sf ‘#bf3f34’ -p ‘Selecione uma opção >> ‘ #bindsym $mod+d exec dmenu_run -b -fn -bitstream-*-*-r-*-*-*-120-*-*-*-*-*-* -nb ‘#191919’ -nf ‘#9ac0cd’ -sb ‘#191919’ -sf ‘#bf3f34’ -p ‘Selecione uma opção >> ‘ Outra forma de alterar a fonte do Dmenu e, ao mesmo tempo, a fonte dos títulos das janelas é através do font pango. Procure por font pango no arquivo de configuração do i3 e altere para a fonte e o tamanho desejado. Exemplo: $ nano ~/.i3/config Onde tem: font pango:DejaVu Sans Mono 8
Deixe assim: font pango:Monospace 8
Salve e feche. Depois, reinicie com: Shift+MOD+r Aplicativos úteis (recomendado)Uma das coisas que fica faltando, para tornar o i3 mais usável é adicionar, na inicialização do gerenciador, alguns aplicativos úteis como um gerenciador de volume do som e Clipboard. Uma boa sugestão, seria instalar o Parcellite e o Volume Icon. No Ubuntu: $ sudo apt-get install parcellite volumeicon-alsa No Slackware: # sboinstall parcellite volumeicon Adicione os dois na inicialização do i3, juntamente com os comandos que foram adicionados anteriormente: $ nano .i3/config ### início automático exec –no-startup-id parcellite & Salve e feche o arquivo. Depois, execute os aplicativos no terminal: $ parcellite & Se quiser que eles sejam executados ao reiniciar o i3, use exec_alway, ao invés de exec. Outra opção para o controle de volume, pode ser o volti ao invés do volumeicon. E o protetor de tela? Bem, o Slackware já vem com o Xscreensaver, bastando adicionar ele ao arquivo de configuração, assim: exec –no-startup-id parcellite &
exec –no-startup-id volumeicon #exec –no-startup-id feh –bg-scale /caminho/do/papel/de/parede.jpg #exec –no-startup-id xsetroot -solid “#333333” exec_always ~/.random_wallpaper.sh <strong>exec –no-startup-id xscreensaver -no-splash &</strong> Se quiser, pode buscar outros como o slock, que é bem simples, não tem texto nem nada, apenas a tela preta. Dentre as opções também há o gnome-screensaver. Compositor (opcional)Para que os efeitos de transparência e/ou sombras sejam ativado, é necessário habilitar um compositor. Alguns ambientes gráficos tem seus próprios compositores, como o Xfce, KDE, Unity… No caso de gerenciadores de janelas leves, como Fluxbox, Openbox e i3, é necessário instalar um compositor para ativar alguns “efeitos”. Dentre as opções mais comuns, existe o xcompmgr e o compton. Para instalar ambos, faça o seguinte: Para Ubuntu: $ sudo apt-get install xcompmgr compton Para Slackware: # sboinstall compton # O xcompmgr já é instalado por padrão Para ativar a transparência e sombras, use: $ xcompmgr -Cc Ou, se quiser apenas as transparências: $ xcompmgr -c Se for usar o compton: $ compton -c Para mais informações: $ xcompmgr –help Após determinar como quer os efeitos, adicione o comando ao arquivo de configuração para iniciar automaticamente, juntamente com os outros que foram adicionados antes: $ nano ~/.i3/config exec –no-startup-id parcellite &
exec –no-startup-id volumeicon #exec –no-startup-id feh –bg-scale /caminho/do/papel/de/parede.jpg #exec –no-startup-id xsetroot -solid “#333333” exec_always ~/.random_wallpaper.sh exec –no-startup-id xcompmgr -C Salve e feche. É isso. ConclusãoCom certeza, ainda resta muito sobre o i3 para ser abordado. Este artigo tratou apenas dos primeiros passos. Espero que o artigo ajude pessoas interessadas em usar o i3, mas sentem dificuldade em começar. Aos usuários experientes com i3, por favor, contribuam com comentários, mais dicas de configuração, etc. O uso do i3 pode ser motivado por diversas coisas, como necessidade ou apenas por ser divertido/legal de usar. Seja qual for o motivo, o usuário GNU/Linux tem muitas opções, essa é apenas uma, e uma das melhores. |