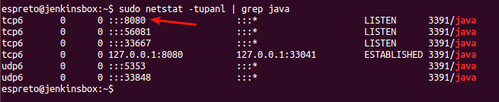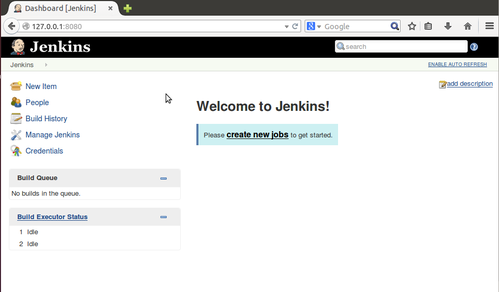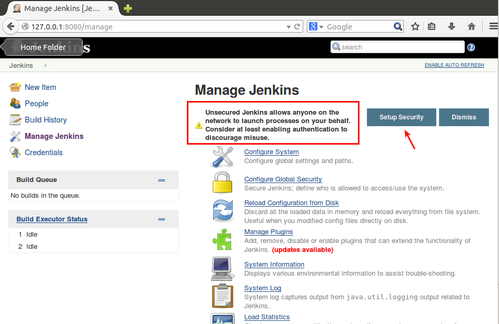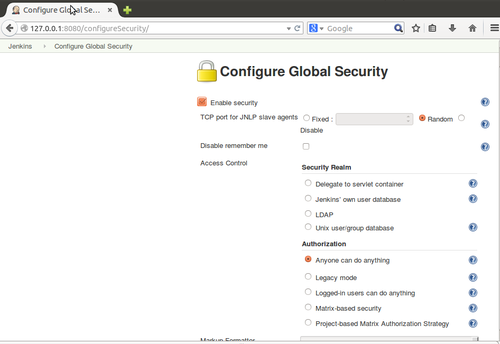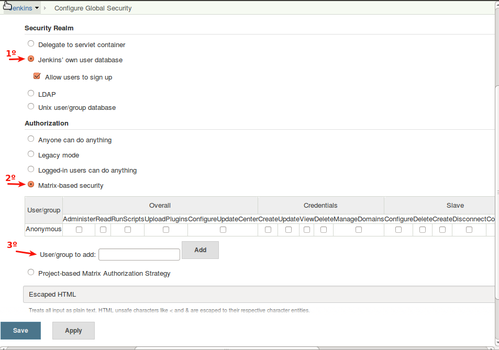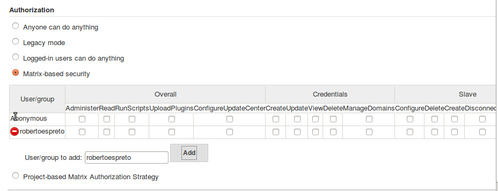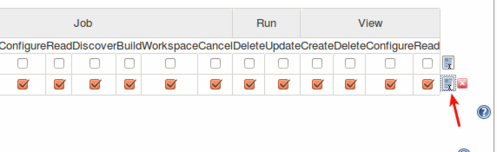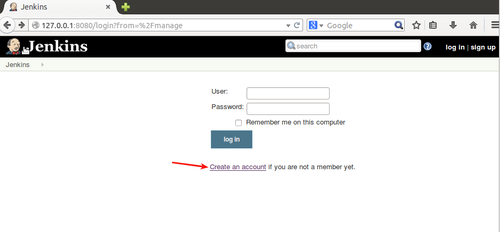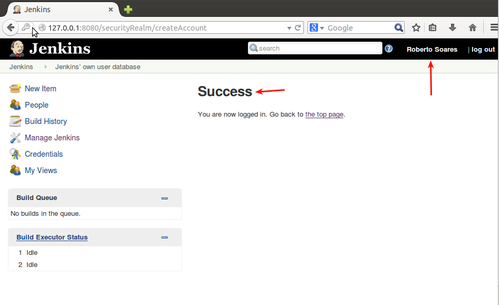JENKINS
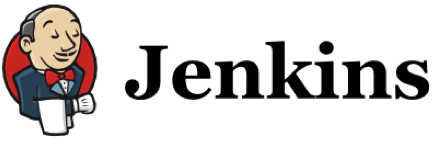
Jenkins é um dos softwares utilizados quando se fala em “Integração Contínua”, que é o responsável pelo desenvolvimento ágil, ou seja, a facilidade em detecção de bugs em códigos e o rápido deploy, em caso de falha por parte de um ou de um time de desenvolvedores, por exemplo.
O assunto vai muito além disso e não é o escopo deste tutorial. Focaremos em sua instalação e a utilização em uma simples aplicação Java para detectar possíveis vulnerabilidades, tendo como base as distribuições Debian, Ubuntu e CentOS.
Definição, segundo wikipédia:
“Jenkins is an open source continuous integration tool written in Java. The project was forked from Hudson after a dispute with Oracle. Jenkins provides continuous integration services for software development. It is a server-based system running in a servlet container such as Apache Tomcat.
It supports SCM tools including AccuRev, CVS, Subversion, Git, Mercurial, Perforce, Clearcase and RTC, and can execute Apache Ant and Apache Maven based projects as well as arbitrary shell scripts and Windows batch commands. The primary developer of Jenkins is Kohsuke Kawaguchi. Released under the MIT License, Jenkins is free software.”
INSTALANDO O JAVA
Devido o Jenkins ser uma aplicação escrita em Java, precisamos instalar o mesmo para que a aplicação funcione corretamente. Para isso, basta alguns passos.
DEBIAN/UBUNTU
Para evitar conflitos com outras versões de Java, remova todos os pacotes relacionados ao openJDK:
$ sudo apt-get purge openjdk*
Confira se o pacote “python-software-properties” está instalado.
$ sudo apt-get install python-software-properties
Adicione o repositório PPA (dê um Enter para confirmar a instalação):
$ sudo add-apt-repository ppa:webupd8team/java
Atualize o índice do repositório local.
$ sudo apt-get update
Instale o Java da Oracle.
$ sudo apt-get install oracle-java7-installer
Pronto. Caso queira ver a versão instalada, dê o comando:
$ java -version
CENTOS
Basta o comando:
$ sudo yum install java-1.7.0-openjdk
E estamos pronto para a próxima etapa.
INSTALANDO O JENKINS
DEBIAN/UBUNTU
A instalação do Jenkins em distribuições baseadas no Debian é muito simples e em 4 comandos, já estaremos com o software instalado e pronto para continuarmos com o tutorial.
Primeiramente, precisamos baixar e instalar a chave (key) do repositório do Jenkins.
$ wget -q -O – http://pkg.jenkins-ci.org/debian/jenkins-ci.org.key | sudo apt-key add –
Agora, precisamos inserir o endereço do repositório no arquivo /etc/apt/sources.list:
$ sudo su –
# echo “deb http://pkg.jenkins-ci.org/debian binary/” >> /etc/apt/sources.list
Agora vamos atualizar o índice local dos pacotes:
$ sudo apt-get update
E finalmente, instalar o Jenkins:
$ sudo apt-get install jenkins
Feito.
CENTOS
A instalação do Jenkins em distribuições baseadas no Red Hat é muito simples e também em 3 comandos, já estaremos com o software instalado e pronto para continuarmos com o tutorial.
Primeiramente, precisamos baixar o repositório do Jenkins:
$ sudo wget -O /etc/yum.repos.d/jenkins.repo http://pkg.jenkins-ci.org/redhat/jenkins.repo
Agora, precisamos instalar a chave (key) do repositório:
$ sudo rpm –import http://pkg.jenkins-ci.org/redhat/jenkins-ci.org.key
E, finalmente, instalar o Jenkins:
$ sudo yum install jenkins
Feito.
INTERFACE / AUTENTICAÇÃO / USUÁRIO
$ sudo netstat -tupanl | grep java
Uma saída semelhante:
Agora, basta abrir o browser e digitar: http://127.0.0.1:8080
Pronto, seu Jenkins está pronto para ser usado.
Mas, antes de usarmos, precisamos alterar alguns parâmetros para aumentar o nível de segurança do Jenkins, por padrão, ele vem sem autenticação, proporcionando uma superfície maior de ataque para usuários maliciosos.
Primeiramente, acesse o link “Manage Jenkins”, ao clicar, aparecerá um aviso de segurança sobre autenticação.
Clique em “Setup Security” e na próxima tela, selecione o checkbox “Enable Security”. Isso habilitará outras configurações.
Agora em “Security Realm”, selecione o checkbox “Jenkins’ own user database” e em “Authorization”, selecione o checkbox “Matrix-based security”, isso habilitará novos recursos.
Como podem ver na terceira ação (3º), devemos criar um usuário e este será o responsável pela administração total do Jenkins, para isso, digite um nome qualquer e clique em “Add”.
Repare um pouco acima que agora seu novo usuário foi criado com várias checkbox para modificações dos tipos de permissões que este usuário terá, conforme já mencionado, será total. Vá ao final da linha contendo todos os checkbox e clique no ícone para a seleção de todos.
Clicando em “Apply”, você será redirecionado para uma tela de login, como não temos nenhuma senha criada ainda, clique em “Create an account”. Especifique o usuário que você criou a pouco e uma senha para este usuário.
Lembrando que este usuário será o responsável pela administração do Jenkins, então, escolha uma senha forte, contendo números, letras minúsculas/maiúsculas e caracteres especiais.
Conta criada com sucesso.
PRÓXIMOS PASSOS
Na próxima parte do artigo, falaremos sobre plugins, jobs e a criação de um projeto utilizando o Jenkins.
Até a próxima.