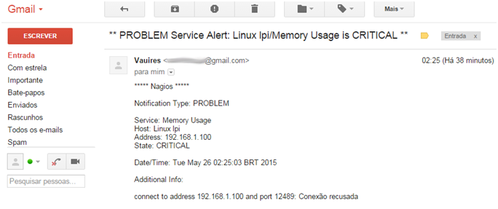INSTALAÇÃO
Como deve ser do conhecimento de muitos que já utilizam o Nagios para monitorar seus ativos de rede em algumas situações, será necessário instalar a agente cliente do Nagios nos computadores Windows para gerenciamento. Uma dessas situações, por exemplo, está relacionada à necessidade de ter acesso ao status do espaço de disco em uso, alguns serviços e memória usada.
O objetivo deste artigo é transmitir como por em prática o acesso a essas funcionalidades.
Aproveito para explicar como configurar o recurso de envio de alertas por e-mail, apesar de apresentar uma solução pouco profissional, mas posso garantir que nos testes realizados funcionou sem problemas, proporcionando uma maneira de ter conhecimento do status dos equipamentos e serviços de rede, sem necessariamente ter que estar em frente ao servidor.
PROCEDIMENTOS
1. Inicie instalando o cliente Nagios. Download:
$ wget http://www.cleancode.org/downloads/email/obsolete/email-3.1.3.tar.gz
Em seguida, proceda com a instalação. Ao clicar no arquivo baixado, surgirá a seguinte tela. Clique no botão “Next”:
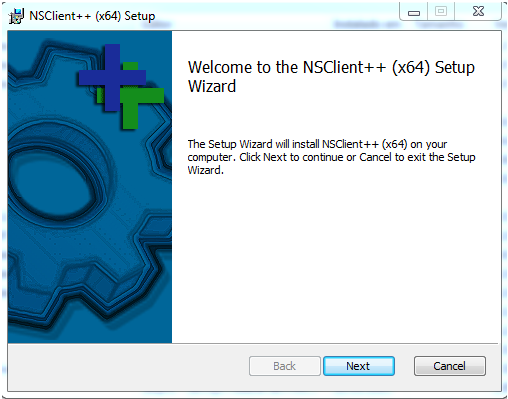
2. Após, surgirá a seguinte tela. Nesta tela, clique na caixa de seleção para aceitar os termos da licença e clique no botão “Next”:
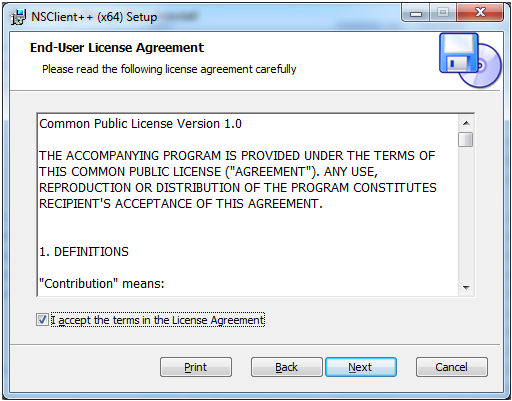
3. Na tela seguinte clique no botão “Typical” e, em seguida, no botão “Next”:
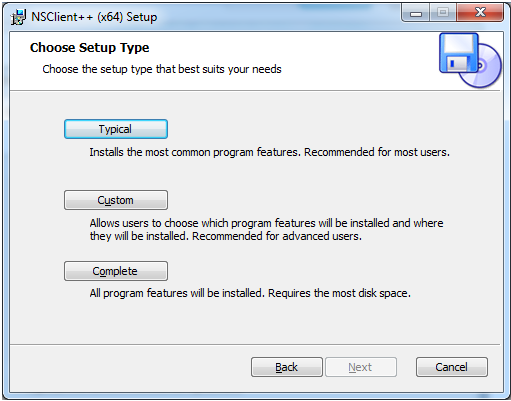
4. Nesta tela marque as caixas de seleção, conforme apresentado abaixo e clique no botão “Next”:
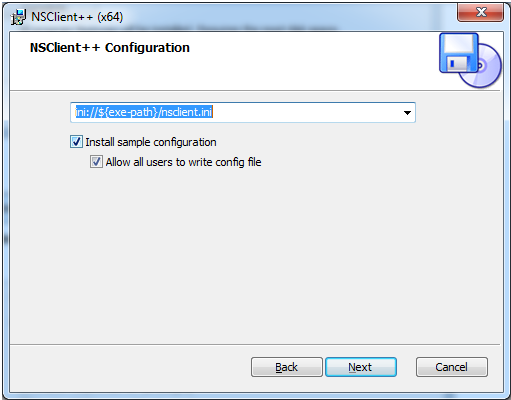
5. Informe o endereço IP do servidor Nagios e uma senha de acesso ao cliente Nagios nos campos correspondentes, selecione as caixas de seleção conforme abaixo e clique no botão “Next”:
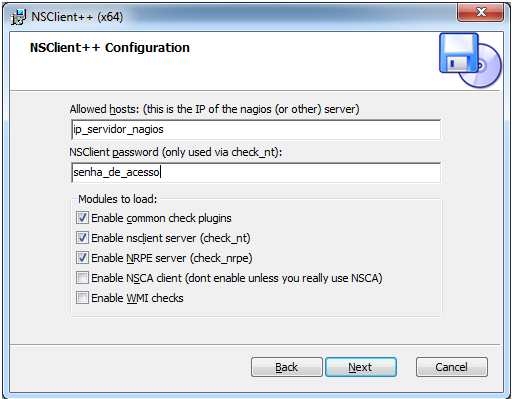
6. Nesta tela, clique no botão “Install”:
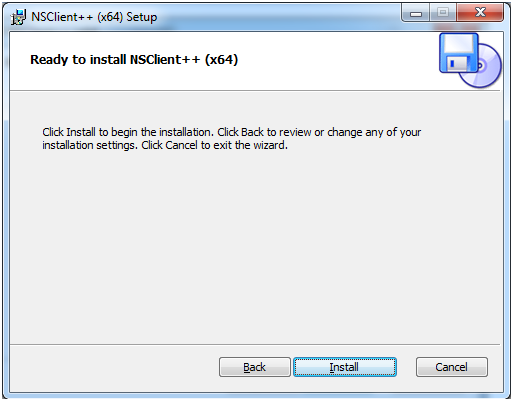
7. Para finalizar, clique no botão “Finish”:
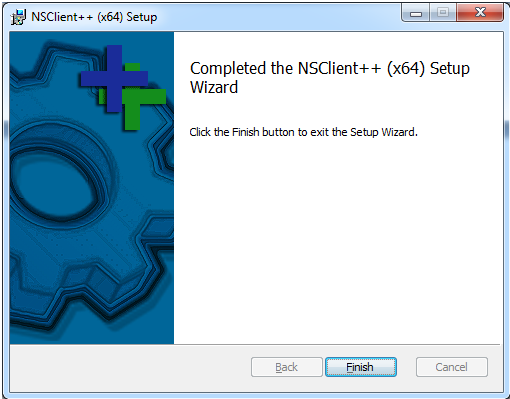
8. Por padrão, o cliente Nagios encontra-se instalado e automaticamente iniciado. Faça um teste de acesso, executando o comando abaixo a partir do servidor Nagios:
$ check_nt -H ip_cliente_windows -p 12489 -s senha_cliente_nagios -v CLIENTVERSION
NSClient++ 0.3.5.2 2008-09-24
9. Caso não tenha a resposta conforme apresentado, clique no menu iniciar do Windows e no campo de pesquisa, digite: “serviços” e tecle Enter. Na tela que surgir localize o serviço NSClient++, que deve estar com status “Inicializado” e “Tipo de Inicialização” como “Automático”. Caso não esteja, altere para o modo recomendado.
Caso o problema persistir, remova e reinstale o cliente Nagios atentando para o passo a passo apresentado.
10. Concluída com êxito a etapa de instalação do cliente Nagios, já será possível observar no navegador a partir de uma máquina da rede com acesso ao servidor Nagios, os serviços do Windows que exigem autenticação, apresentando falha de autenticação, principalmente nos serviços relacionados ao uso da memória e espaço em disco.
Para ter acesso ao status real desses serviços, no servidor onde o Nagios encontra-se instalado, edite o arquivo/usr/local/nagios/etc/objects/commands.cfg (Nagios 4.0.8) ou /etc/nagios3/commands.cfg (Nagios 3.2.1), com o comando abaixo.
Localize, faça as alterações necessárias ou adicione caso não existam, as definições dos comandos apresentados mais abaixo. Altere “senha_cliente” pela senha informada na instalação do cliente Nagios.
Obs.: o comando abaixo leva em consideração que o Nagios 4.0.8 encontra-se instalado. Caso tenham optado pelo Nagios 3.2.1, o caminho correto é /etc/nagios3/commands.cfg, faça a devida alteração.
# vim /usr/local/nagios/etc/objects/commands.cfg
define command{
command_name check_local_disk
command_line $USER1$/check_disk -w $ARG1$ -c $ARG2$ -p $ARG3$ -s senha_cliente
}
define command{
command_name check_nt
command_line $USER1$/check_nt -H $HOSTADDRESS$ -p 12489 -s senha_cliente -v $ARG1$ $ARG2$
}
11. Usuários que optaram por instalar a versão 3.2.1 do Nagios, devem executar o seguinte comando antes de reiniciar o Nagios:
# mv /etc/nagios-plugins/config/nt.cfg /etc/nagios-plugins/config/nt.cfg.orig
12. Reinicie o Nagios:
# service nagios restart
A partir desse ponto, caso tenham seguido o passo a passo, conforme apresentado sem nenhum erro, já será possível ter acesso ao status dos serviços referente ao uso de memória, CPU, espaço em disco e a versão do cliente Nagios instalada no Windows.
Caso tenha ocorrido algum erro, revise suas configurações.
CONFIGURANDO ENVIO ALERTAS
1. No servidor Nagios, acesse a pasta /usr/src e baixe o arquivo “email-3.1.3.tar.gz” que será instalado para envio de e-mail, com os comandos abaixo:
# cd /usr/src
# wget http://www.cleancode.org/downloads/email/obsolete/email-3.1.3.tar.gz
2. Após baixar o arquivo, descompacte com o comando, acesse a pasta “email-3.1.3/” e proceda com a instalação com os comandos abaixo:
# tar -zxvf email-3.1.3.tar.gz
# cd email-3.1.3/
# ./configure
# make
# make install
3. Em seguida, será necessário cadastrar um conta de e-mail no Gmail.
Cadastre uma conta de e-mail, em seguida, logue-se na conta cadastrada no link abaixo e ATIVE o acesso para aplicativos menos seguros.
Obs.: os testes realizados apresentaram o resultado esperado, utilizando uma conta de e-mail do Gmail.
* Importante: sugiro que cadastre uma conta no Gmail com um nome de usuário cadastrado para acesso total ao Nagios, como explicado anteriormente no artigo de instalação e configuração do Nagios (por exemplo: nagiosadmin). Caso seja cadastrada uma conta de e-mail de um usuário que não tenha permissão de acesso total ao Nagios, esse usuário deverá ser cadastrado seguindo os passos apresentados na instalação e configuração do Nagios e esse usuário deverá constar nas configurações de contato, conforme apresentado mais adiante.
4. De volta ao servidor Nagios, edite o arquivo /usr/local/etc/email/email.conf, localize as linhas apresentadas abaixo e faça as alterações necessárias, certificando-se que o arquivo possui as seguintes configurações nas seguintes linhas desse arquivo:
# vim /usr/local/etc/email/email.conf
SMTP_PORT = ‘587’
MY_NAME = ‘Seu_Nome’
MY_EMAIL = ‘[email protected]’
USE_TLS = ‘true’
SMTP_AUTH = ‘LOGIN’
SMTP_AUTH_USER = [email protected]
SMTP_AUTH_PASS = senha-e-mail
#VCARD = “~/dean.ldif”
5. Caso tenha seguido até aqui o passo a passo conforme apresentado, será possível fazer um teste e verificar se o e-mail chegou na caixa de entrada da conta criada no Gmail, com o comando abaixo:
$ email -b -s “Teste” [email protected]
6. Agora, configure o Nagios para enviar e-mails de alerta editando o /usr/local/nagios/etc/objects/commands.cfg (Nagios 4.0.8) ou/etc/nagios3/commands.cfg (Nagios 3.2.1), localize e faça as devidas alterações nas linhas, conforme apresentado abaixo:
# vim /usr/local/nagios/etc/objects/commands.cfg
define command{
command_name notify-host-by-email
command_line /usr/bin/printf “%b” “***** Nagios *****\n\nNotification Type: $NOTIFICATIONTYPE$\nHost: $HOSTNAME$\nState: $HOSTSTATE$\nAddress: $HOSTADDRESS$\nInfo: $HOSTOUTPUT$\n\nDate/Time: $LONGDATETIME$\n” | /usr/local/bin/email -b -s “** $NOTIFICATIONTYPE$ Host Alert: $HOSTNAME$ is $HOSTSTATE$ **” $CONTACTEMAIL$
}
# ‘notify-service-by-email’ command definition
define command{
command_name notify-service-by-email
command_line /usr/bin/printf “%b” “***** Nagios *****\n\nNotification Type: $NOTIFICATIONTYPE$\n\nService: $SERVICEDESC$\nHost: $HOSTALIAS$\nAddress: $HOSTADDRESS$\nState: $SERVICESTATE$\n\nDate/Time: $LONGDATETIME$\n\nAdditional Info:\n\n$SERVICEOUTPUT$\n” | /usr/local/bin/email -b -s “** $NOTIFICATIONTYPE$ Service Alert: $HOSTALIAS$/$SERVICEDESC$ is $SERVICESTATE$ **” $CONTACTEMAIL$
}
7. Como mencionado mais acima, é necessário também editar o arquivo de contatos do Nagios /usr/local/nagios/etc/objects/contacts.cfg(Nagios 4.0.8) ou /etc/nagios3/conf.d/contacts_nagios2.cfg (Nagios 3.2.1) e informar nesse arquivo o nome do usuário cadastrado na conta de e-mail, faça as devidas alterações conforme apresentado abaixo:
# vim /usr/local/nagios/etc/objects/contacts.cfg
contact_name nagiosadmin ; Short name of user
use generic-contact ; Inherit default values from generic-contact template (defined above)
alias Nagios Admin ; Full name of user
email [email protected] ; ***** CHANGE THIS TO YOUR EMAIL ADDRESS ******
}
define contactgroup{
contactgroup_name admins
alias Nagios Administrators
members nagiosadmin
}
8. Caso queira alterar o tempo de envio dos alertas por e-mail, edite o arquivo:
# vim /usr/local/nagios/etc/objects/templates.cfg # Nagios 4.0.8
Ou:
# vim /etc/nagios3/objects/templates.cfg # Nagios 3.2.1
Localize e altere o intervalo de tempo configurado na linha apresentada abaixo. Por padrão, este intervalo vem configurado para 10 minutos.
9. Reinicie o servidor Nagios e, através na análise dos logs com os comandos abaixo, verifique se chegou algum e-mail de alerta no e-mail configurado.
Obs.: caso não tenha nenhum alerta que faça a notificação por e-mail, simule um alerta numa máquina qualquer.
# tail -f /usr/local/nagios/var/nagios.log
CONCLUSÃO
Com isso, concluímos mais uma etapa desse interessante e muito utilizado sistema de monitoramento Nagios.
Mais uma vez, espero ter contribuído e apresentado o resultado esperado por todos que tenham interesse em implementar essa ferramenta num ambiente doméstico, ou até mesmo de produção, onde é muito utilizado.