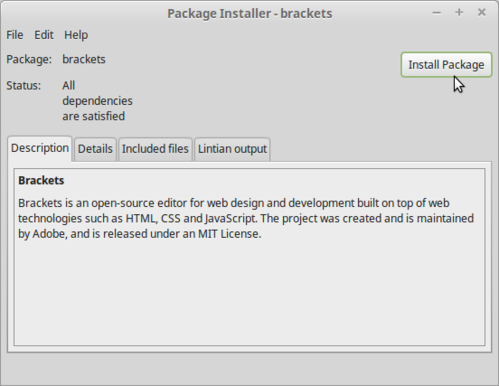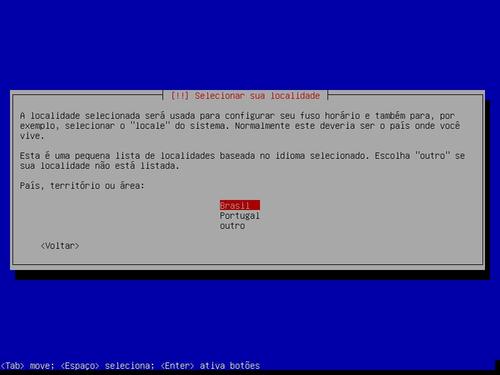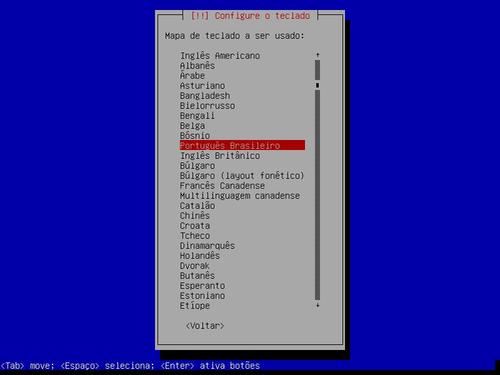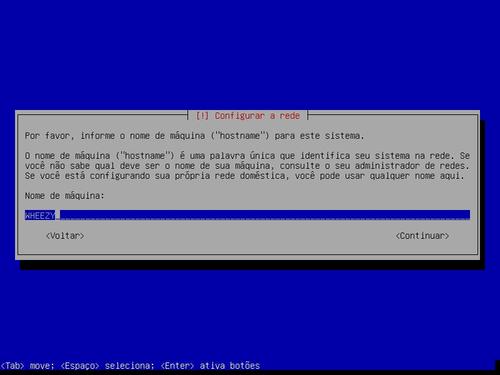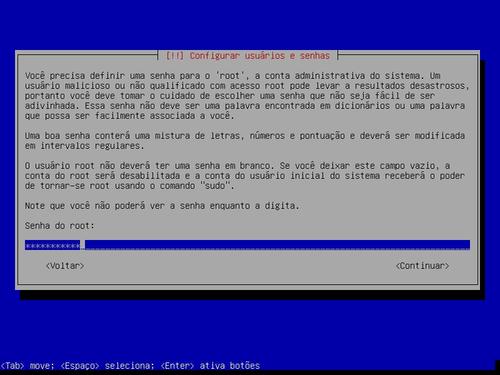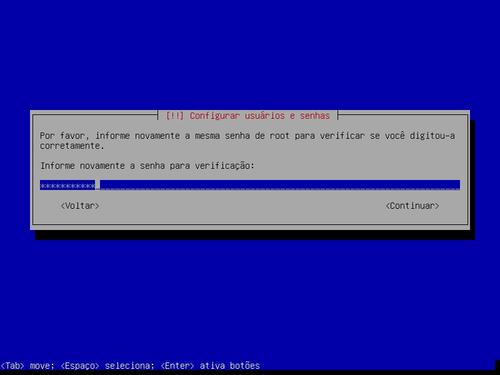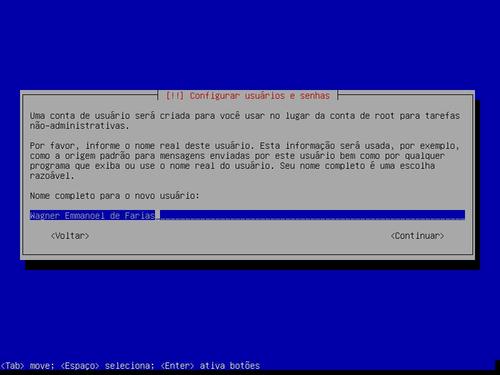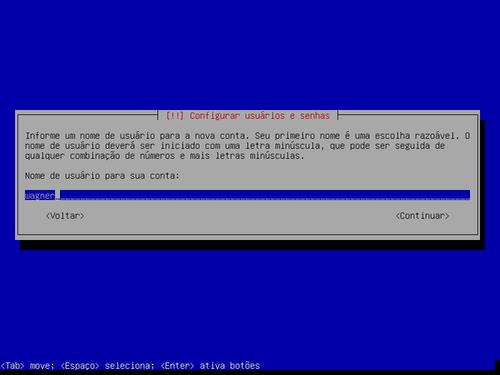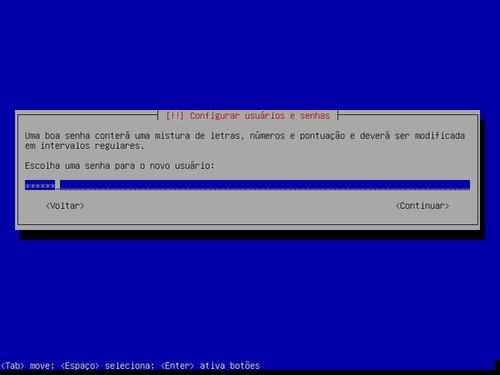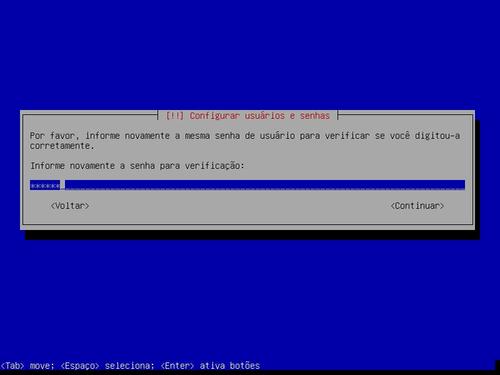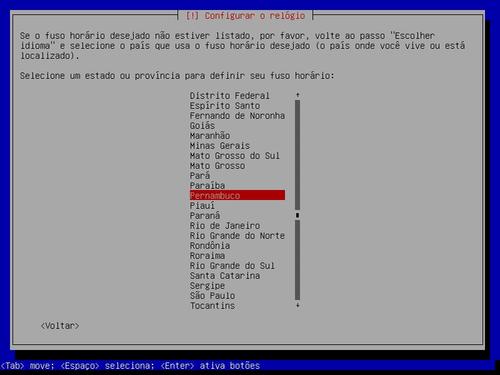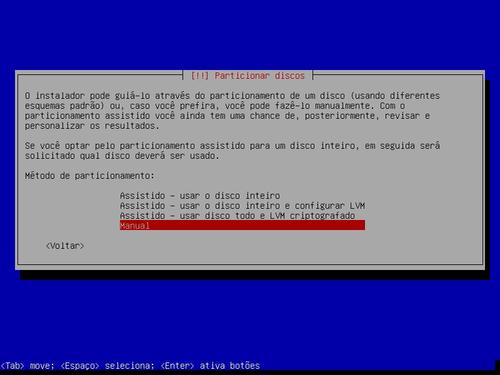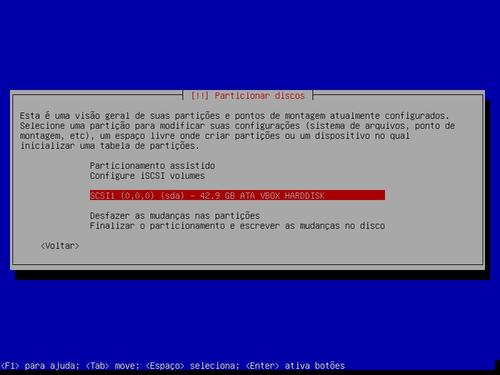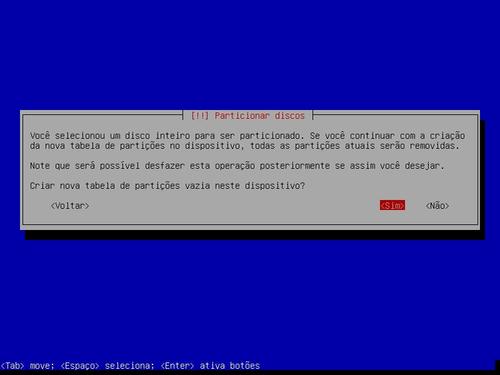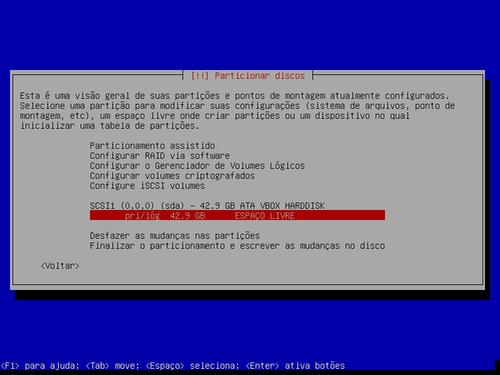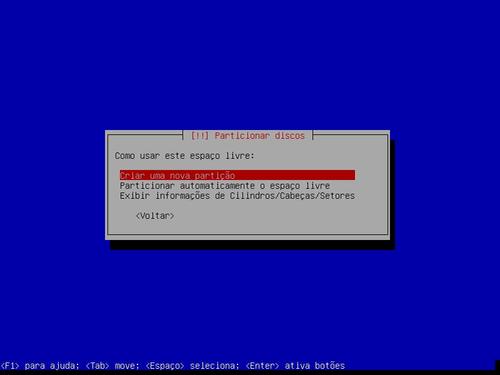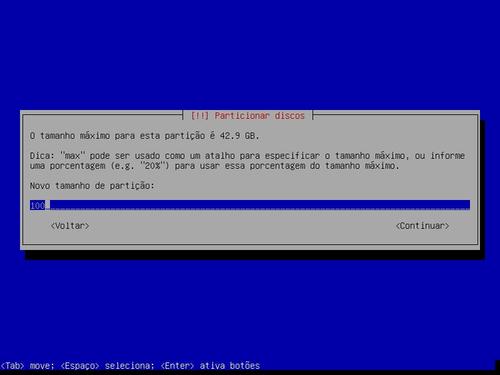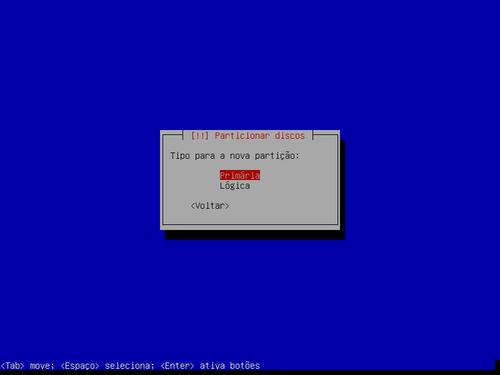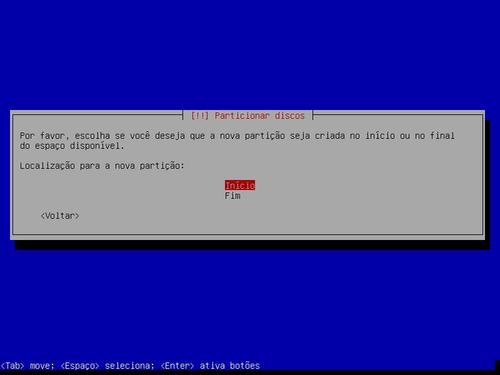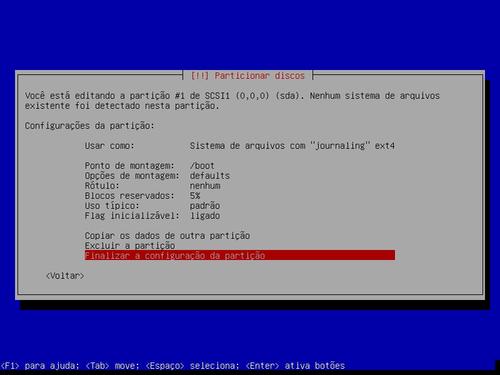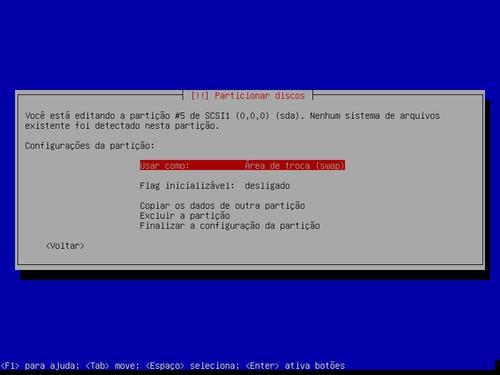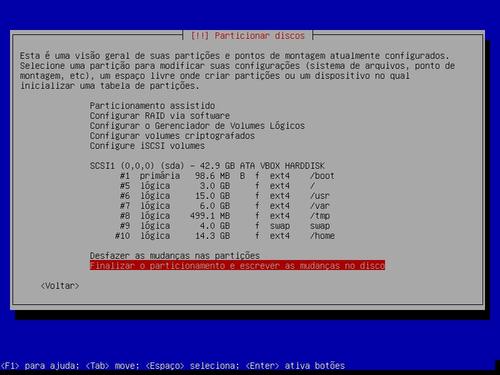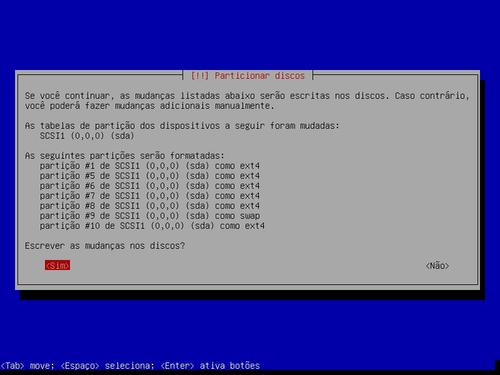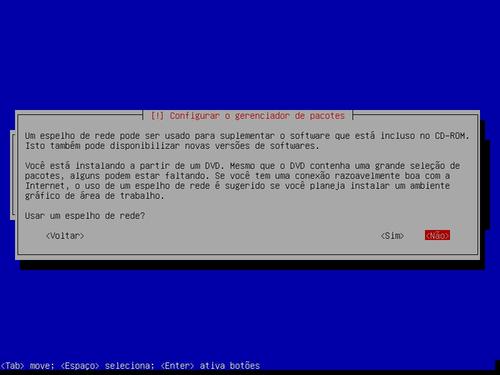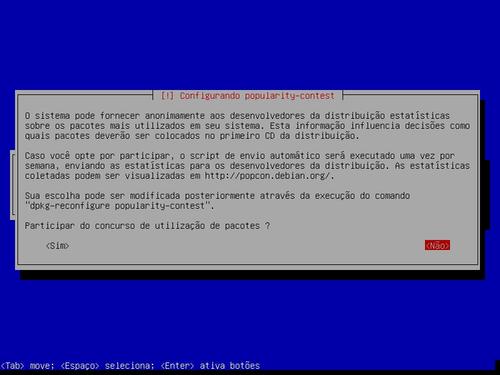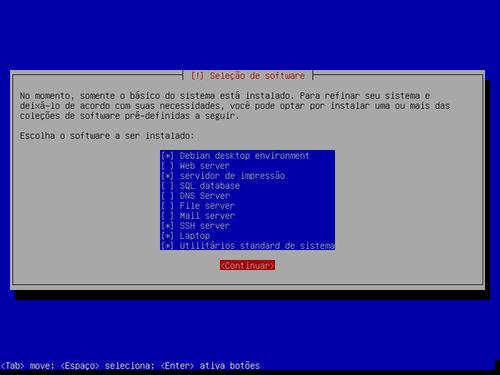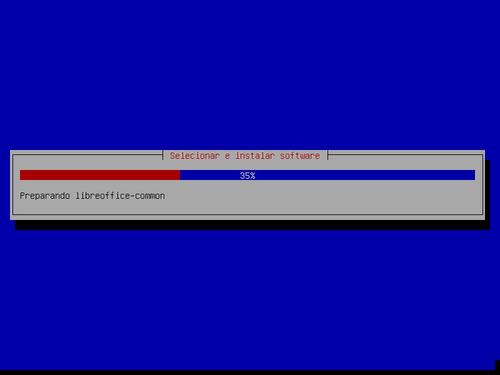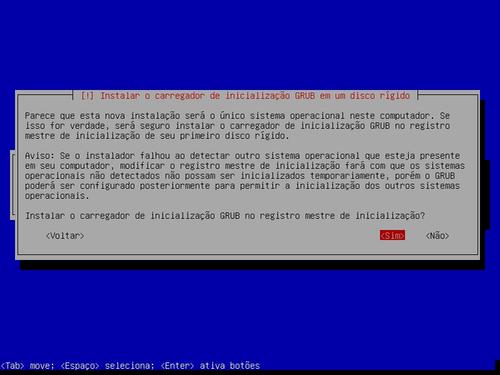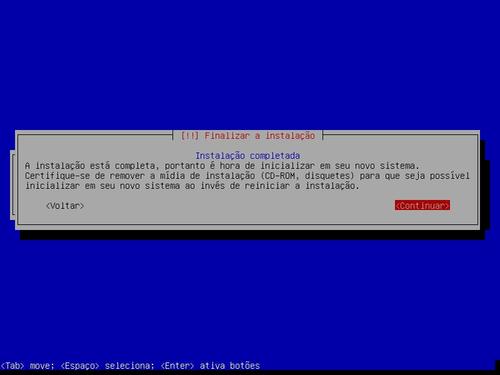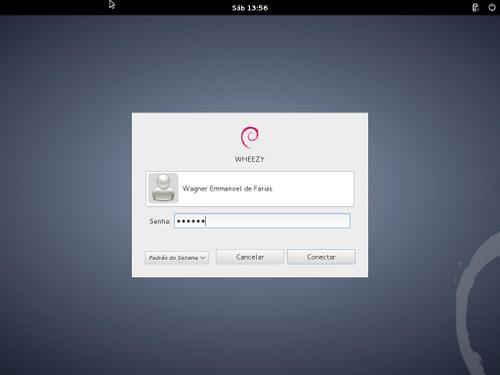| Introdução
O objetivo desta documentação é ajudar o leitor a ter um desktop bonito, estável, rápido e seguro utilizando a distribuição GNU/Linux Debian 7, de codinome Wheezy.
O artigo tem também o intuito de tornar as coisas mais simples, e assim fazer com que novos leitores tornem-se usuários dessa incrível distribuição e possam contribuir com a comunidade das mais diversas formas possíveis. Vamos fazer uma instalação limpa utilizando o DVD de instalação. Abaixo seguem algumas observações do porquê não veremos o processo de atualização da versão 6 para a versão 7 e na sequência, seguem os links para fazer o download das mídias de instalação. Obs.1: No momento que escrevo, o Debian Wheezy deixa de ser Beta e passa a ser “Release Candidate 1”. Todo esse processo ocorre internamente na famosa fase Testing e em poucos dias o mesmo se tornará Stable. Para os mais conservadores, que ficaram com vontade de utilizar o sistema, porém, têm medo de falhas, vou relatar todos os testes que fiz oficialmente pelo time DD. Se você instalar o sistema do zero e seguir todo o procedimento abaixo, praticamente não encontrará nenhum problema e poderá seguir atualizando o seu sistema normalmente até as próximas versões. Porém, para os que desejam atualizar do Debian 6.x.x para o Debian 7, é quase certo que irá se deparar com algumas pequenas quebras de pacotes (nada que não seja facilmente contornado). Porém, como o foco são novos usuários, não faremos isso com os novatos. Obs.2: A escolha pelo DVD e não o CD, é pelo seguinte: o DVD, por ter maior capacidade de armazenamento, traz mais componentes de software na seleção de pacotes padrão e que irão dispensar trabalho a esses usuários. Para os que se acham mais espertinhos, a escolha tanto faz, pois podemos fazer hardening do sistema adicionando, ou removendo, recursos de sistemas e aplicações. Link para a ISO de arquitetura i386: Link para a ISO de arquitetura amd64: Após concluir o download da ISO, grave a mesma em um DVD ou expanda em um pendrive. Para os que já utilizam GNU/Linux, podem escolher entre Brasero, K3b e outros para queimar o DVD, ou utilizar o comando abaixo para expandir a imagem ISO em um pendrive. Para usuários de Windows, consultem o Google. =) # dd if=<caminho até o arquivo .iso> of=<caminho até o dispositivo que deseja gravar> bs=8MB Exemplo: # dd if=/home/wagner/Downloads/debian-testing-amd64-DVD-1.iso of=/dev/sdb bs=8MB Obs.: Esse processo irá demorar um pouco e você não verá nada além de um cursor piscando. Para os que desejarem ver o progresso da gravação, façam o seguinte: verifique se o pacote de nome “pv” está instalado, se não, instale conforme segue abaixo: # apt-get install pv Agora faça o processo conforme mostrado abaixo: # dd if=<caminho até o arquivo .iso> | pv | dd of=<caminho até o dispositivo que deseja gravar> bs=8MB Exemplo: # dd if=/home/wagner/Downloads/debian-testing-amd64-DVD-1.iso | pv | dd of=/dev/sdb bs=8MB Agora sim, você verá o que está acontecendo… |
|
| Instalação (Parte 1)
Seguem as telas que você verá durante a instalação do sistema e alguns comentários. Iremos utilizar um esquema de particionamento simples, porém, perfeito para os que estão iniciando no GNU/Linux.
1. Dê boot utilizando o seu DVD, ou o pendrive de instalação, e logo verá a tela abaixo. Selecione a opção “Install”: 2. Mova, utilizando a seta para baixo, até a opção “Português do Brasil” e tecle ENTER: 3. Escolha “Brasil” e tecle ENTER: 4. Escolha “Português Brasileiro” e tecle ENTER. Serão realizados alguns testes: 5. Escolha um nome para máquina e tecle ENTER: 6. Deixe o nome de domínio em branco e tecle ENTER: 7. Defina uma senha segura para o usuário root e tecle ENTER: 8. Repita a senha do root e tecle ENTER: 9. Digite o seu nome completo e tecle ENTER: 10. Escolha um nome para efetuar login no sistema e tecle ENTER: 11. Escolha uma senha para seu usuário e tecle ENTER: 12. Repita a senha do seu usuário e tecle ENTER: 13. Escolha sua região para andar com as horas atualizadas e tecle ENTER: 14. Escolha o particionamento manual e vamos para alguns detalhes: Os usuários GNU/Linux geralmente são forçados a ter um melhor entendimento de como os componentes de hardware e softwares se relacionam. Sendo assim, é bem importante saber diferenciar o que é um disco físico (seja ele magnético, estado sólido ou qualquer outro tipo), o que são partições, o que são sistemas de arquivos e o que são pontos de montagem. Vou tentar explicar cada coisa dessa, sendo o mais breve possível:
Obs.: Muitos devem estar se perguntando: Por quê não acessar o “/dev/sdb1” diretamente? Inicialmente parece bem lógico, mas sempre existe uma razão por trás das coisas. Não dá para explicar tudo, pois iríamos perder o foco! Mas para deixá-los com sede de pesquisa, imaginem que, em determinado momento, o “/dev/sdb1” é o seu pendrive e em outro momento pode ser o seu HD externo. Como ficariam alguns links que você criou apontando para o “/dev/sdb1 – Pendrive” no momento que é outro disco? Não para por aí, tem relações de segurança do sistema envolvidas nesse questionamento e outras coisas, por isso, não dá para explicar aqui. =) 15. Selecione o disco que será utilizado para instalar o sistema e tecle ENTER: 16. Escolha “SIM” e tecle ENTER: 17. Selecione o espaço livre e tecle ENTER: 18. Selecione a opção “Criar uma nova partição” e tecle ENTER: 19. Iremos criar a primeira partição juntos, as demais serão por sua conta. Vamos definir o tamanho como 100 MB, pois iremos montá-la como /boot. Tecle ENTER. 20. Vamos escolher a opção “Primária” para essa partição, todas as demais você deverá escolher a opção “Lógica”. Tecle ENTER: 21. Escolha “Início” para todas as partições que você vai criar e tecle ENTER: 22. Preencha conforme imagem abaixo e finalize a configuração da partição: 23. Repita de 17 a 22, para criar as demais partições, mudando apenas no passo 20, que será daqui pra frente Lógica. Faça de forma que fique com os seguintes espaços:
Continua… |
|
| Instalação (Parte 2)
Após finalizar a criação das partições você terá uma tela parecida com a que segue abaixo, variando basicamente o tamanho do seu /home.
Observe que, nesse processo, você escolheu o disco que desejava utilizar, criou as partições, escolheu os sistemas de arquivos e ainda definiu os pontos de montagem. Isso me lembra bastante aquele sistema que, quando terminamos a instalação, aparecem as unidades C:… D:… como se fosse mágica. =) Obs.: Você poderia ver, melhor ainda, esse tipo de coisa se estivesse utilizando uma máquina com vários discos e com necessidade de utilizar algum tipo de RAID + LVM. Fica para um futuro próximo. =) 24. Confirme as mudanças no disco escolhendo “Sim” e tecle ENTER. Aguarde a formatação do disco e a instalação do sistema base: 25. Confirme que não deseja ler outro DVD e tecle ENTER: 26. Confirme que não deseja utilizar espelhos e tecle ENTER: 27. Se vocês desejam acompanhar um pouco mais de perto o que estamos fazendo, escolha “Sim”, caso contrário, escolha “Não” e tecle ENTER: 28. Deixe marcadas as caixas que seguem na imagem abaixo e tecle ENTER: 29. Aguarde o processo de instalação dos pacotes que você selecionou, pode demorar, dependendo do seu hardware: 30. Instale o GRUB escolhendo “Sim” e teclando ENTER: 31. Escolha “Continuar” para reiniciar o sistema e, após isso, seu sistema estará pronto para uso: 32. Faça login no sistema e divirta-se! =) |
|
| Configuração
Após você ter feito login no sistema, pressione Alt+F2 e digite:
gnome-terminal Isso iniciará o terminal que iremos utilizar para realizar as configurações do Debian. Com o terminal aberto, faça o seguinte: 1. Torne-se root: $ su Informe a senha do usuário root. 2. Agora devemos configurar o arquivo /etc/apt/sources.list para informarmos os servidores que desejamos utilizar para fazer os downloads dos softwares. Sendo assim, execute os seguintes comandos: Basta selecionar as linhas abaixo sem o “#” e colar no terminal. O # é apenas para indicar que você deve estar logado como root. Facilita para quem não conhece algum editor em modo CLI. =) # echo deb http://security.debian.org/ wheezy/updates main contrib > /etc/apt/sources.list 3. Execute o processo abaixo para controlar as versões dos pacotes que irá utilizar: # echo APT::Default-Release \”wheezy\”\; > /etc/apt/apt.conf 4. Adicione as chaves dos repositórios: # wget -O – http://suwako.nomanga.net/suwako.asc | apt-key add – 5. Execute o comando abaixo para sincronizar sua lista de software local com as listas de softwares disponíveis nos servidores remotos. Os quais você adicionou em “/etc/apt/sources.list”: # apt-get update 6. Remova os softwares indesejáveis. Para quem não gosta de games, por exemplo, pode removê-los com o comando abaixo, para os que gostam, podem pular para o próximo passo: # apt-get purge gnome-games gnome-games-data gnome-games-extra-data Obs.: É sempre importante verificar a quantidade e quais pacotes serão removidos, principalmente nos sistemas que estão em versões de teste. No exemplo acima será solicitada a remoção de 19 pacotes, pode removê-los sem medo. 7. Atualize todos os pacotes que restaram no sistema, utilizando o comando abaixo: # apt-get upgrade Para os mais espertinhos que já aprenderam que o aptitude é bem parecido com o apt-get e tem “melhor formatação”, cuidado! Ser parecido não é ser igual. Ambos utilizam uma estrutura diferente para seleção de softwares, e em versões de testes, você corre um maior risco de quebrar a relação dos pacotes se utilizar o aptitude ou gerenciadores gráficos que se utilizam do aptitude internamente. 8. Instale os firmwares necessários. É muito comum, principalmente em notebooks, netbooks e ultrabooks que, até o momento, alguma parte do hardware não esteja funcionando, em destaque segue os adaptadores Wireless. Isso ocorre porque o Debian não traz em suas mídias de instalação firmwares proprietários utilizados por esses dispositivos. É para resolver esse tipo de coisa que adicionamos o “non-free” ao final daquelas linhas do arquivo sources.list. O “non-free” faz com que tenhamos acesso aos binários de códigos proprietários. Não vou entrar no mérito se isso é bom ou não! Para quem não sabe como contornar, a melhor coisa é usar esses “caras”. # apt-get install firmware-iwlwifi firmware-linux firmware-linux-free firmware-linux-nonfree firmware-realtek Acima coloquei os mais comuns, pode ser que algo ainda fique sem funcionar. Para isso verifique o seu hardware com comandos, como: # lspci E depois, liste os firmwares que você tem disponível para instalar, com o comando abaixo: # apt-cache search firmware Obs.: Este último terá uma melhor formatação. Como é apenas para listar pode usar sem medo de quebrar relações entre os pacotes. =P Se ainda assim você não encontrar o firmware necessário, será preciso uma busca mais detalhada na WEB e com certeza conseguirá resolver =) 9. Instale os headers do kernel: # apt-get install linux-headers-$(uname -r) |
|
NVIDIA / Java Oracle 7 e Adobe Flash
Habilitando NVIDIA Optimus através do BumblebeeNeste ponto é bem importante tratar-se dos recursos gráficos. E como não poderia ser diferente, vejamos como instalar o Bumblebee para habilitar o famoso recurso NVIDIA Optimus no GNU/Linux, uma novidade que invadiu os notebooks mais recentes na tentativa de economizar a bateria. 1. Instale os pacotes abaixo: # apt-get install build-essential pkg-config help2man libx11-dev libbsd-dev libglib2.0-dev 2. Baixe os seguintes pacotes: Para i386, baixe no link abaixo: # wget -v http://sourceforge.net/projects/virtualgl/files/VirtualGL/2.3.2/virtualgl_2.3.2_i386.deb -P /home/`echo $USERNAME`/Downloads/ Para amd64, baixe nos links abaixo: # wget -v http://sourceforge.net/projects/virtualgl/files/VirtualGL/2.3.2/virtualgl_2.3.2_amd64.deb -P /home/`echo $USERNAME`/Downloads/ # wget -v http://sourceforge.net/projects/virtualgl/files/VirtualGL/2.3.2/virtualgl32_2.3.2_amd64.deb -P /home/`echo $USERNAME`/Downloads/ Baixe o pacote abaixo, ele será utilizado independente da arquitetura ser i386 ou amd64: # wget -v https://launchpad.net/~bumblebee/+archive/stable/+files/bbswitch-dkms_0.5-1%7Eraringppa1_all.deb -P /home/`echo $USERNAME`/Downloads/ 3. Após concluir o download dos pacotes, instale-os utilizando o comando abaixo: # dpkg -i /home/`echo $USERNAME`/Downloads/*.deb 4. Conserte as dependências rodando o comando abaixo: # apt-get -f install 5. Em seguida, instale os pacotes abaixo: # apt-get install nvidia-glx linux-headers-$(uname -r) nvidia-kernel-dkms Obs.: Confirme com “OK” todas as telas que surgirem. 6. Utilize o comando abaixo para escolher o modo de aceleração GLX: # update-alternatives –set glx /usr/lib/mesa-diverted 7. Instale o Bumblebee, software que permite utilizarmos o recurso NVIDIA Optimus: # apt-get install bumblebee bumblebee-nvidia 8. Adicione o root e seu usuário ao grupo do Bumblebee: # adduser $USER bumblebee 9. Reinicie o sistema: # reboot 10. Após reiniciar o sistema realize os testes utilizando os comandos abaixo e comparando as saídas: # glxgears #Verifique a quantidade de FPS Java Oracle 7 e Adobe FlashNesta parte veremos como instalar e configurar o Java da Oracle e o Flash da Adobe no Debian Wheezy. 1. Instale o Java utilizando o seguinte comando: # apt-get install oracle-java7-installer oracle-java7-set-default oracle-jdk7-installer Obs.: Dê um “OK” e depois aceite os termos de utilização. 2. Configure seu sistema para utilizar o Java da Oracle: # /usr/sbin/update-alternatives –set java /usr/lib/jvm/java-7-oracle/jre/bin/java 3. Instale o Flash Player da Adobe, utilizando o comando abaixo: # apt-get install flashplayer-mozilla 4. Configure seu sistema para utilizar o Flash da Adobe: # /usr/sbin/update-alternatives –set flash-mozilla.so /usr/lib/flashplayer-mozilla/libflashplayer.so Pronto. =) |
|
Plugins / JMicron SD / Finalizando
Plugins de áudio, vídeo e programasNesta parte instalaremos os plugins de áudio e vídeo para que possamos assistir nossos vídeos sem surpresas. Aproveitarei para relacionar softwares que julgo importantes ter em um desktop. Fiquem à vontade para adicionar e remover o que desejar. Para os que não conhecem os programas que instalaremos a seguir, recomendo pegar o nome do pacote e fazer uma rápida pesquisa no Google e ver para que serve o mesmo. 1. Instalando plugins gstreamer: # apt-get install gstreamer0.10-alsa gstreamer0.10-buzztard gstreamer0.10-crystalhd gstreamer0.10-dvswitch gstreamer0.10-ffmpeg gstreamer0.10-fluendo-mp3 gstreamer0.10-gnonlin gstreamer0.10-hplugins gstreamer0.10-nice gstreamer0.10-plugins-bad gstreamer0.10-plugins-base gstreamer0.10-plugins-cutter gstreamer0.10-plugins-good gstreamer0.10-plugins-really-bad gstreamer0.10-plugins-ugly gstreamer0.10-pulseaudio gstreamer0.10-x libgstreamer0.10-0 2. Instalando o VLC Player e seus plugins: # apt-get install browser-plugin-vlc mozilla-plugin-vlc vlc vlc-plugin-* 3. Instalando recursos para suportar novas extensões de compactação de arquivos: # apt-get install unrar p7zip-rar zip 4. Instalando fontes Microsoft: # apt-get install ttf-mscorefonts-installer 5. Instalando a versão do Google Chrome Open Source: # apt-get install chromium 6. Instalando o Skype 4.1 no Debian Multiarch: # dpkg –add-architecture i386 7. Instalando o VirtualBox para rodar suas máquinas de teste: # apt-get install virtualbox-4.2 Obs.: Após finalizar a instalação execute os comando abaixo para adicionar o root e seu usuário ao grupo “vboxusers”: # gpasswd -a $USER vboxusers 8. Instalando programas de escritório que facilitarão o seu trabalho no dia dia: # apt-get install planner freemind freemind-browser freemind-plugins-script freemind-plugins-svg dia-gnome scribus pdfshuffler Configurando JMicron SDExiste um bug conhecido com o leitor de cartão SD da JMicron. Se você inicializar o sistema com o cartão plugado no leitor, você conseguirá utilizar na boa. Porém, se você inicializar o sistema sem o cartão SD plugado e precisar utilizar o mesmo em seguida, o mesmo não será montado automaticamente. Para resolver isso, faça os passos abaixo: 1. Crie o arquivo “scan_sd_reader.sh” em /etc/init.d/ e adicione o script abaixo: # vi /etc/init.d/scan_sd_reader.sh Ou, para os que estão iniciando e não conhecem o Vi ainda: # gedit /etc/init.d/scan_sd_reader.sh 2. Cole o conteúdo abaixo no arquivo: “scan_sd_reader.sh” #!/bin/bash
SCAN_FREQUENCY=2 function stop { function start { function restart { # start/stop exit 0 3. Faça com que esse arquivo que criamos possa ser executado. Para isso execute o comando abaixo: # chmod +x /etc/init.d/scan_sd_reader.sh 4. Faça-o iniciar junto com o sistema utilizando o comando abaixo: # update-rc.d scan_sd_reader.sh defaults Pronto. Após reiniciar seu sistema e colocar seu cartão de memória em poucos segundos, o mesmo estará montado. =P FinalizandoBom pessoal, poderíamos continuar fazendo milhares de modificações, porém, seria para nichos muito específicos de cada usuário. Até então, fizemos modificações que, geralmente, grande parte dos usuários utilizam em seus desktops. Daqui pra frente basta que vocês instalem os softwares que precisam para o seu trabalho no dia a dia e sejam felizes por utilizar softwares de qualidade e feitos com carinho para todos. Para realizar todo o processo de instalação e testes utilizei o notebook Dell XPS 15 L502x, todo o hardware irá funcionar 100% se você seguir os passos apresentados anteriormente. Espero ter ajudado! |