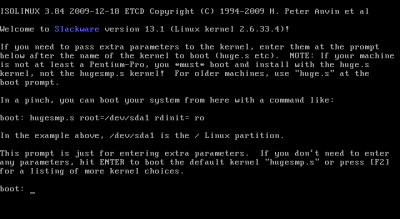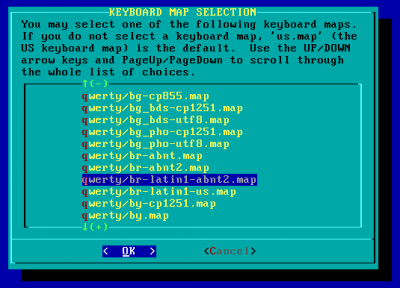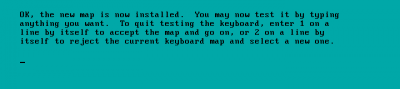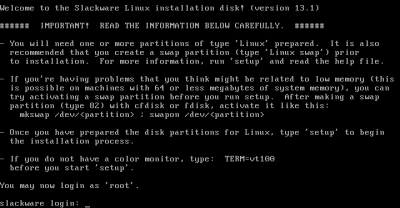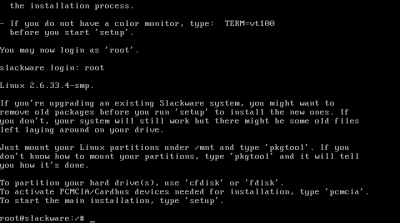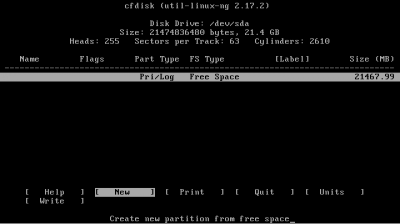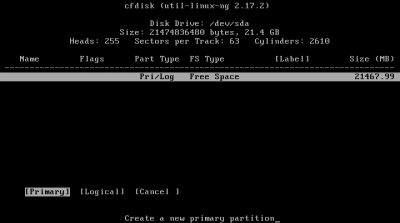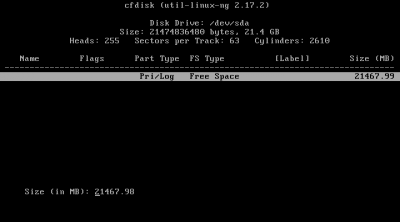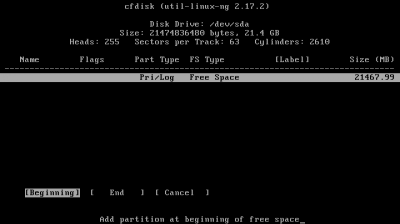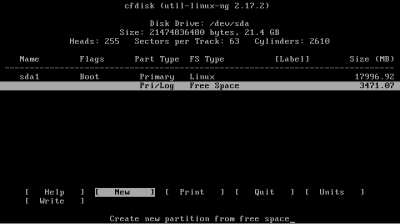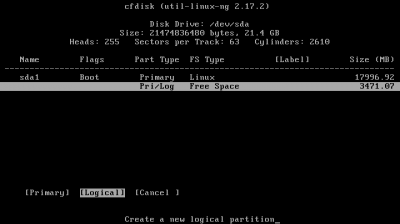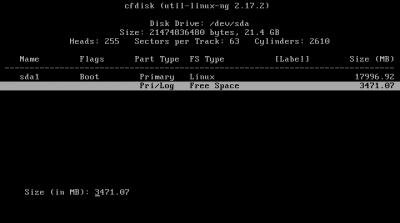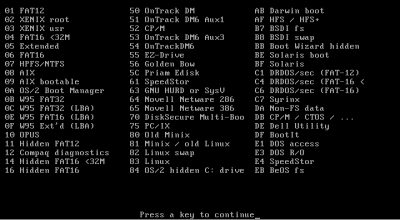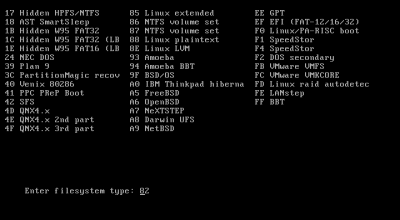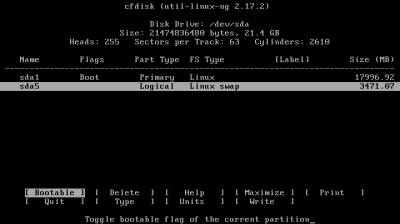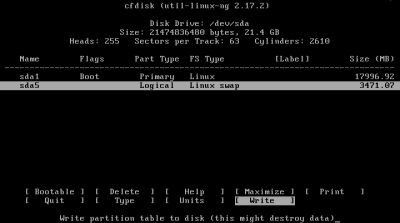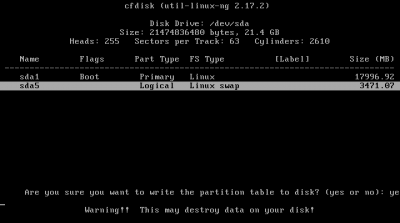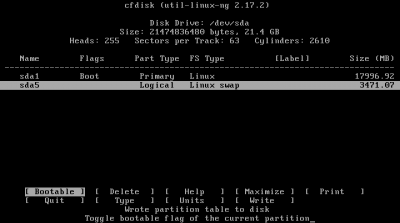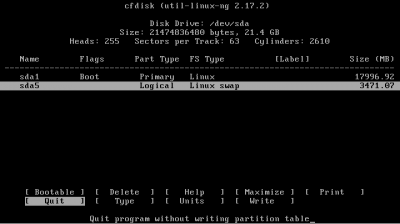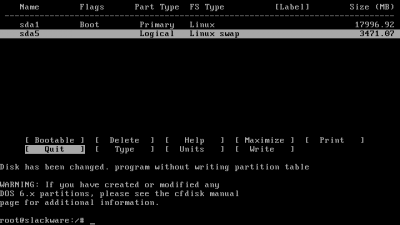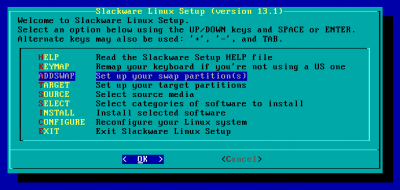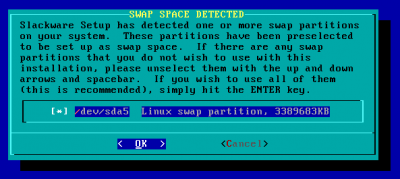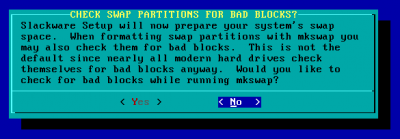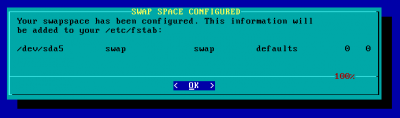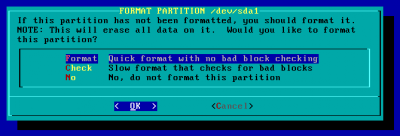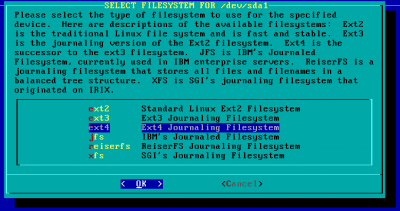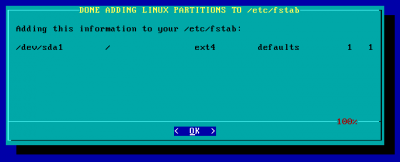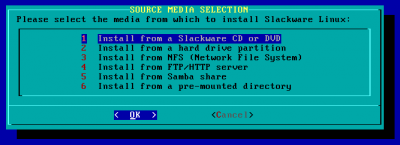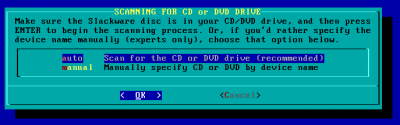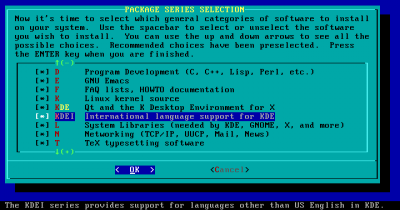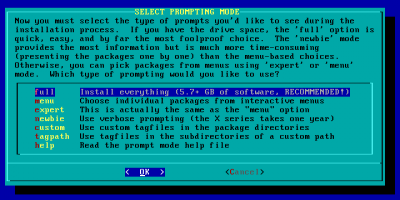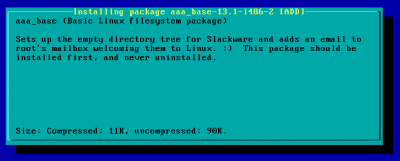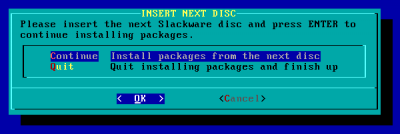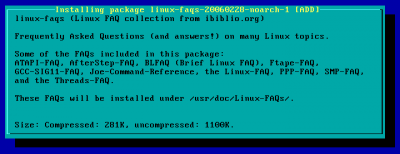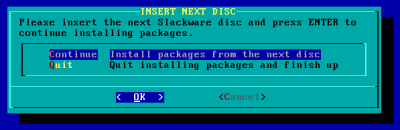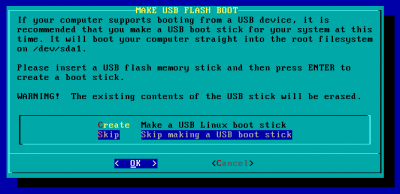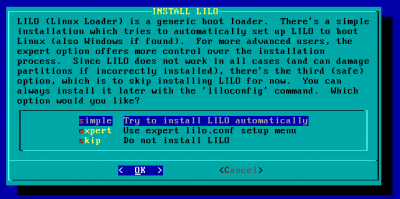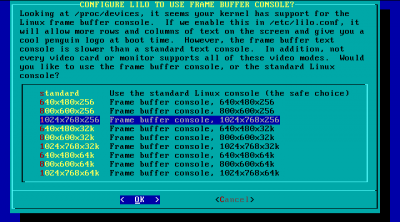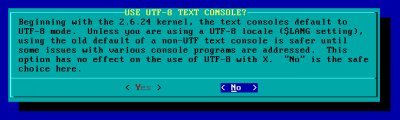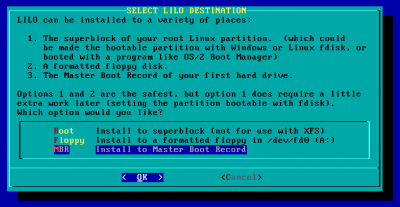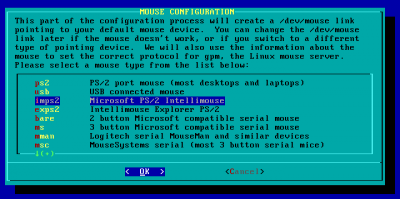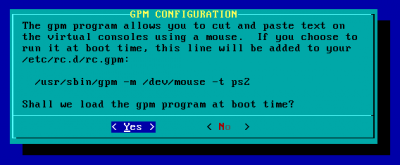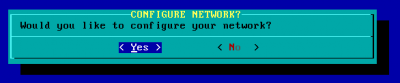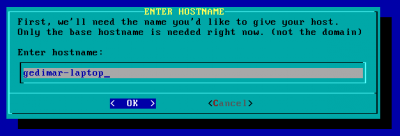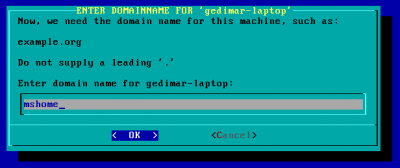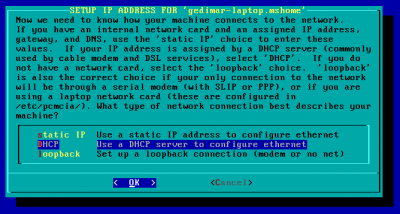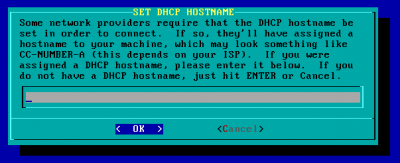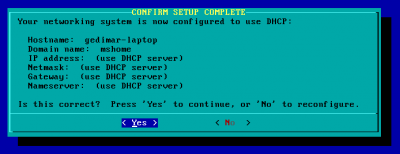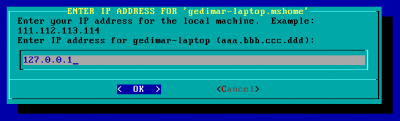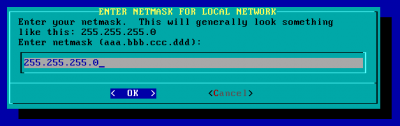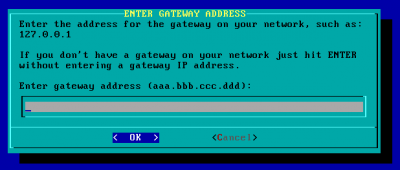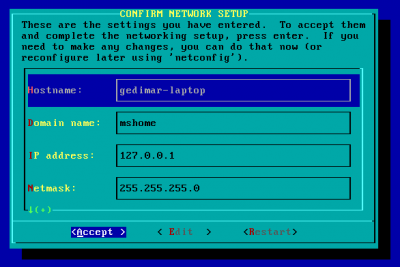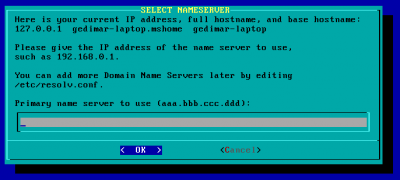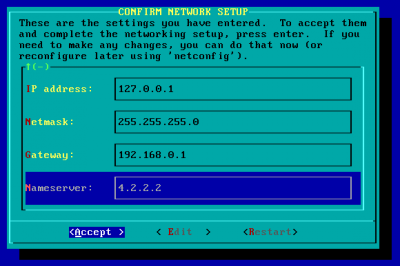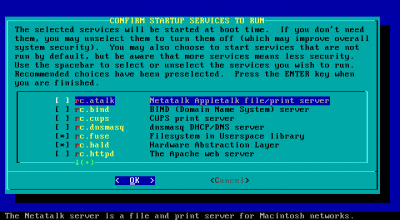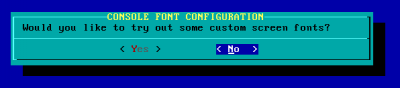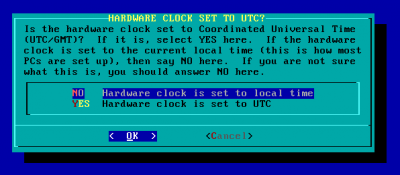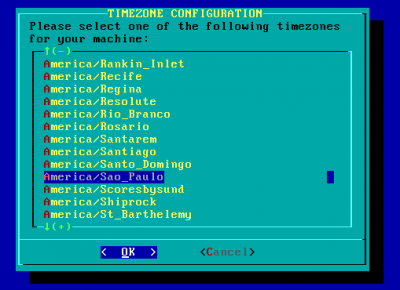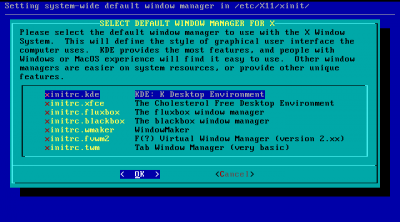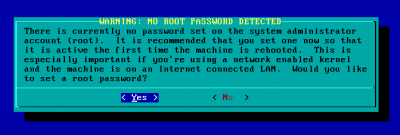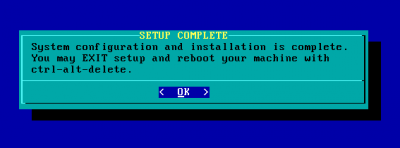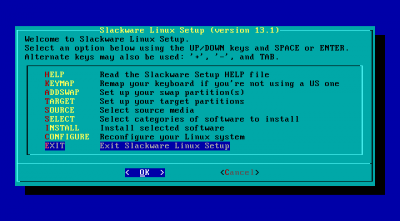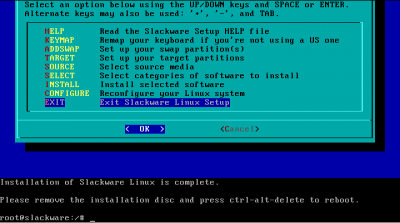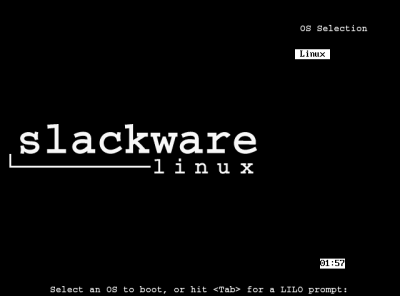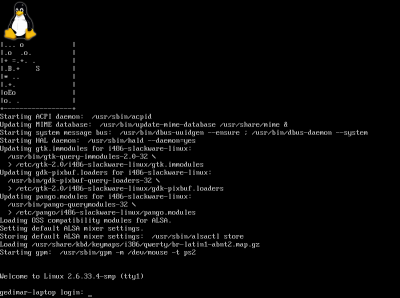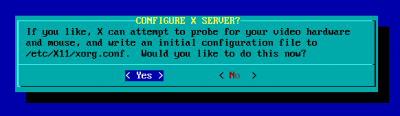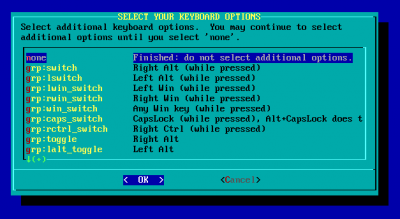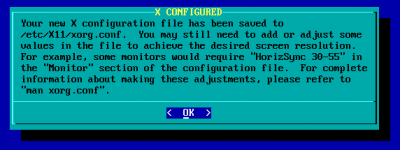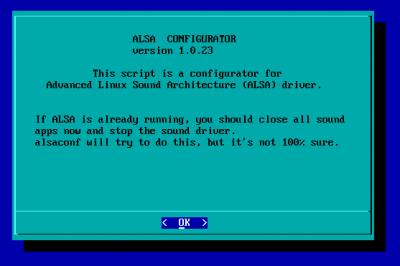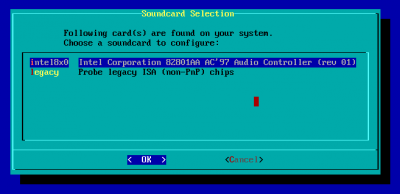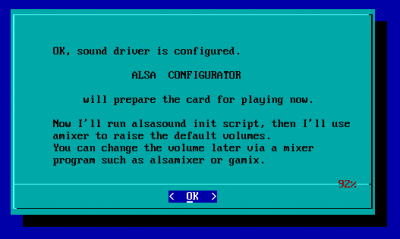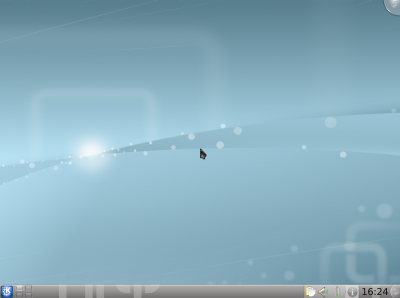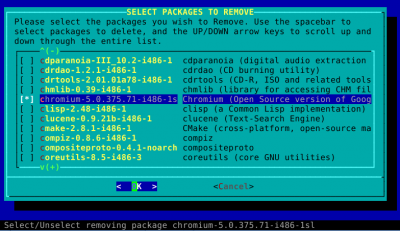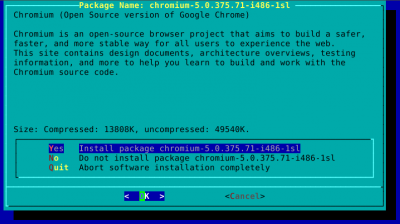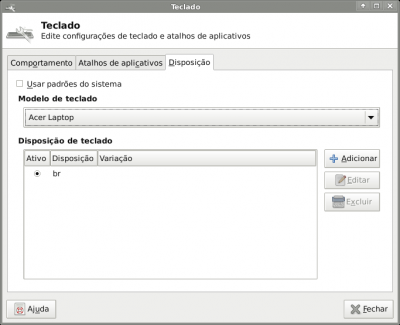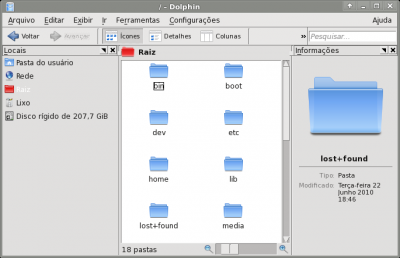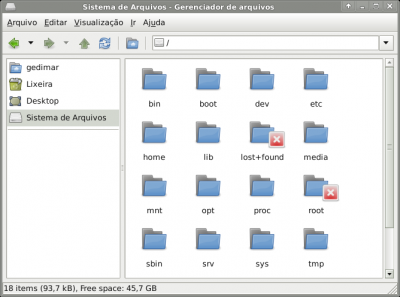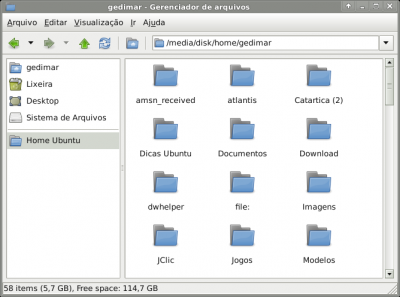| Introdução e justificativa
Antes de começar este artigo propriamente dito, gostaria de fazer algumas considerações muito importantes. Quando eu decidi escrever sobre o Slackware, já sabia da enormidade do desafio que eu estaria enfrentando, pois escrever sobre a distro mais tradicional dentre todas as distribuições Linux existentes é uma grande responsabilidade. Mas eu prefiro ver esse momento por uma ótica muito mais positiva, vejo-o como uma oportunidade e como um presente que os meus erros e acertos no mundo Linux me proporcionaram.
Eu procuro trazer os tutoriais e dicas muito bem mastigadinhos, pois enquanto escrevo, penso em um público-alvo específico, ou seja, um público composto por usuários iniciantes (como é o meu caso) ou completamente leigos em Slackware ou Linux em geral. Espero que esse fato seja o principal incentivador para que você se proponha a conhecer essa distro maravilhosa. Você não precisa ser programador nem experiente com a linha de comando para experimentar, e se gostar, passar a usar o Slack em seu dia a dia. Outra coisa muito importante que eu gostaria de salientar é que eu não tenho por objetivo esgotar o assunto “Slackware”, pois como eu já disse acima, ainda estou engatinhando no mundo Linux, por isso este artigo vai lhe ajudar a conhecer o Slackware, mas com certeza não irá suprir todas as suas necessidades, e o resto ficará por sua conta. Eu não poderia esquecer, também, que já existem excelentes artigos, dicas e tutoriais aqui mesmo no VOL, ou em diversos outros sites, que falam sobre o mesmo assunto do que este que escrevo. Por isso, para lhe dar alternativas de escolha e homenagear seus autores, faço questão de linká-los pra você no momento certo. No mais, espero que você esteja preparado. Esteja disposto a conhecer o Linux em suas entranhas, pois a partir de agora você embarcará na nossa Enterprise e fará uma viagem fascinante através da distro mais desafiadora que existe.  Este é o logo do Slackware Porque o Slackware?O Slackware é a distribuição Linux mais antiga ainda em ação. Isso é muito importante, pois isso é sinônimo de maturidade e de lucidez. Fiel a uma filosofia purista e conservadora, o Slack (assim, carinhosamente chamado) tem como principal foco, a simplicidade. Essa característica o torna uma das distros mais estáveis e personalizáveis que existem. O usuário que vem de uma distro mais friendly-user, como o Ubuntu, pode não conseguir assimilar esses conceitos de imediato, mas as experiências que o Slack proporciona, falam por seu nome. Pra se ter uma ideia das possibilidades de personalização do Slack, você pode escolher criteriosamente quais pacotes instalar e desinstalar, sem se preocupar com dependências, tanto que se você quiser desinstalar o próprio kernel do sistema (eu nunca me canso de usar esse exemplo), você poderá fazê-lo tranquilamente, sem nenhum aviso de alerta lhe torrando a paciência. É claro que com grandes poderes, sempre vem grandes responsabilidades, pois se você fizer o que acabou de ler com seu Slack, você vai detonar o seu sistema. Mas é justamente por isso, que o Slackware possui tantos fãs, com ele você terá a chace de conhecer o Linux como nunca pode conhecer; até então! Tudo vai depender apenas da sua vontade.  Este é o mascote oficial do Slack, o Tux com um cachimbo (o que será que tem nesse cachimbo? rsrsrsr) Mas… Será mesmo que o Slack é pra mim?Essa é a pergunta de muitos, que não conhecem o Slackware, principalmente daqueles que, apenas, ouvem falar sobre ele, ou leem relatos e artigos opinativos sobre essa distro. Tudo isso, acaba por criar uma certa mística ao redor do seu nome, que infelizmente tem o poder de assustar potenciais usuários. Mas é justamente para combater essa ideia errônea que existe a comunidade do Viva o Linux, temos a missão de tornar o Linux mais humano e mais acessível do que já é. Eu próprio já julguei o Slack de uma maneira muito errada, sempre acreditei que ele seria uma experiência dolorosa pra um Ubunteiro de carteirinha. Pré-conceituava os Slackers (como são chamados, os seus usuários) como seres dotados de uma sabedoria superior, montados em um ego carregado de arrogância e indiferença para com os esperneios dos newbies (novatos). Pra mim, tudo mudou a partir do momento que eu dei o primeiro passo. Antes de tudo, criando coragem para encarar a minha primeira instalação de um sistema através do modo texto. Logo vieram os primeiros insucessos, os primeiros erros e as amargurantes dúvidas, acompanhados de um temor gélido, em perguntar aos usuários mais experientes, quais eram os meus erros, onde estavam minhas falhas… Porém a impetuosa necessidade de aprender me forçou a postar a minha primeira pergunta aqui na Comunidade Slackware do VOL. E qual não foi a minha surpresa ao ver que: Sim!!!!!!!!! Os Slackers são humanos, e o melhor de tudo, são muito camaradas e solícitos com os iniciantes, além do fato de a sua comunidade ser uma das mais eficientes e unidas deste Site. Dentro de pouco tempo, vi que o Slack exige, sim, bastante dedicação, mas isso não significa a impossibilidade de aprender a usá-lo. Essa foi a deixa para que eu tornasse o Slackware, a minha distro padrão por algum tempo. Hoje ela divide meu coração com o amigável Ubuntu (que contraste né?). E foi com essa ideia na cabeça que eu resolvi escrever este artigo. Por isso mesmo eu não tenho o menor receio de dizer com toda a convicção que “Sim, o Slackware é pra você!!!”. Te convido a vir para o lado negro da força, vestir a farda preta do BOPE e preparar-se para uma experiência tão nova quanto empolgante!  Este é Patrick Volkerding, nerd responsável pela existência dessa distro supimpa Mas vamos parar de lero-lero e vamos botar a mão na massa, temos muito trabalho pela frente, mas se você for perseverante vai superar tudo com os pés nas costas. Estás pronto? Ok, então passe para a próxima página deste artigo.  Ela é ou não é, bem mais “bacaninha”? |
|
| Por onde começar?
Bom, esse é o primeiro passo: por onde começar? Obviamente que é adquirindo o Slackware. Para isso existem vários procedimentos, veja abaixo qual deles é mais adequado à sua realidade.
1. A primeira opção é comprar o DVD do Slackware, para isso eu recomendo o site store.slackware.com/cgi-bin/store (se alguém conhece mais algum bom site, ou algum site de que, cujas vendas, o mantenedor do Slackware, Patrick Volkerding, receba alguma porcentagem, por favor poste o link nos comentários, pois essa é uma ótima maneira de contribuir para com o crescimento do projeto). 2. A segunda opção, uma das minhas favoritas, é através do torrent: Baixar através do torrent pode ser bastante vantajoso, pois o risco de acontecer algum erro no download é menor. 3. Mas nem sempre é possível baixar através do torrent, ou por falta de compartilhamento de outros usuários, ou pode acontecer de você estar em uma rede onde o torrent é bloqueado (faculdades, escolas, redes públicas, empresas etc). Nesse caso você pode baixar o Slackware, também, através dos links oficiais: Esse método só é eficaz se você ter acesso à internet de alta velocidade, pois existe um risco muito grande de dar erro no download, que muitas vezes, pode forçá-lo a ter que reiniciá-lo. NOTA IMPORTANTE: É claro que sempre é bom baixar o DVD do Slackware (ao invés dos CDs), pois isso faz com que seja mais fácil de guardá-lo, de copiá-lo e de instalá-lo. Mas exitem grandes vantagens em baixar o Slack em forma de CDs, e vou explicar o porque disso: a) Primeiramente, porque torna o processo de download mais seguro para quem tem uma internet lenta, pois caso dê erro em um dos CDs, você não precisará baixar tudo de novo, apenas o CD que está com problema, ou cujo download falhou. b) Se você não é programador, e não entende bulhufas de códigos fontes, você precisará baixar apenas os três primeiros CDs, onde estão os pacotes compilados para o Slackware, já que os três últimos CDs, possuem apenas os códigos fontes do programas. c) O Slackware, traz em sua instalação full, várias interfaces gráficas. Entre elas estão: KDE, Xfce e Fluxbox. Se por algum motivo, você não quiser usar o KDE, como ambiente gráfico, será necessário baixar apenas os dois primeiros CDs, já que o terceiro CD, possui apenas o KDE e o KDEI (pacote de idiomas para o KDE). 4. O último método para obter o Slackware é um pouco mais complicadinho, mas é excelente, para quem tem internet lenta, ou para quem gosta de ter um DVD totalmente personalizado do Slack (viu só, a flexibilidade e a personalização do Slack pode começar antes mesmo de baixá-lo rsrsrsrsrsrs). Você deverá abrir o seguinte link: Neste link você encontrará todos os arquivos que viriam em um DVD padrão do Slackware 13.1, assim sendo você poderá baixar apenas os pacotes que desejar. Outra vantagem é que você poderá ir baixando tudo de forma intermitente e fragmentada, pasta por pasta. Isso diminui ainda mais as chances de dar erro. Esse procedimento exige um pouco mais de conhecimento, pois é necessário saber o que cada pacote faz, além do fato de que, se você deixar de baixar algum pacote fundamental, o resultado final será um CD/DVD ou um sistema que simplesmente não funciona. Eu fiz um teste baixando esses pacotes, porém deixando de fora a pasta “sources” (que acredito ser a pasta que contém apenas os códigos fontes dos programas) e as subpastas “KDE” e “KDEI” (em quais encontram-se a interface gráfica KDE e os pacotes de idiomas para a mesma. Essas duas subpastas, estão dentro do diretório Slackware). Com isso, consegui criar um DVD com apenas 1,2 GB, o que já é uma grande diferença para o tamanho do DVD padrão do Slackware 13.1 que possui um tamanho aproximado de 4 GB, no final do teste tudo funcionou direitinho. Ensinarei agora como proceder para baixar os pacotes e gerar uma ISO bootável com eles: Primeiro, abra o link em seu navegador favorito. Note que existe alguns arquivos “soltos”, fora das pastas; é muito simples baixar esses arquivos, pois basta clicar sobre eles e fazer o download, ou usar um programa como o Downthemall para baixá-los todos de uma vez. Mas não os baixe agora, vamos baixá-los por último. Existe também, algumas pastas, que contém mais arquivos e subpastas, desse modo ficaria muito complicado baixar todos, clicando sobre cada arquivo. Por isso para fazer o download dos arquivos dessas pastas, vamos usar o Wget. Vamos começar baixando as pastas de baixo pra cima, pra isso abra um terminal e digite o seguinte: $ wget -r -c ftp://ftp.slackware-brasil.com.br/slackware-13.1/usb-and-pxe-installers/ Veja que esse comando irá baixar os arquivos que estão dentro da pasta “usb-and-pxe-installers” inclusive suas subpastas com seus arquivos. Além disso, também criará toda a árvore de diretórios, pra você, no seu disco rígido (inclusive a pasta Slackware 13.1, onde você deverá guardar os arquivos “soltos” citados acima, quando baixá-los posteriormente), logo você não precisa se preocupar em escolher onde salvar os arquivos que baixar. Detalhe: não se preocupe se o download parar, ou se der alguma queda de conexão, pois basta que você repita o comando mostrado acima, e o download continuará de onde parou. Pois bem, o resto dos downloads é com você. Se você acha que tem conhecimento suficiente para fazer uma seleção criteriosa dos pacotes, vá em frente e divirta-se. Pois essa e a melhor maneira que eu conheço, para se obter uma distro totalmente personalizada. Caso você queira conhecer o wget melhor, clique no seguinte link: Depois de baixar os pacotes desejados, é necessário criar uma imagem ISO bootável com eles. Isso é muito simples, então abra um terminal, e vamos entrar na pasta onde os arquivos foram salvos: $ cd ftp.slackware-brasil.com.br Agora que estamos dentro da “pasta pai” dos arquivos do Slackware, rode o seguinte comando para criar a imagem ISO (Esse comando deve ser copiado e colado inteiro no terminal, inclusive com o . (ponto) no final, pois ele não é uma pontuação da frase, mas também faz parte do comando): $ mkisofs -o /tmp/slackware-dvd.iso \ O comando indicado acima, criará dentro da sua pasta “tmp”, uma imagem ISO com o nome “slackware-dvd.iso”. Agora, você já pode guardar essa imagem em uma pasta de sua preferência e queimá-la em um DVD com o seu queimador de mídias favorito. “Quibei” daqui: E daqui: |
|
Preparativos para a instalação do Slackware
Antes de começar…Eu dei uma boa relutada em colocar um tutorial sobre a instalação do Slackware neste artigo, pois já existem alguns artigos muito bons na internet, inclusive aqui no VOL, sobre esse assunto. Então eu poderia, apenas linkar alguns tutoriais, mas minha intenção é facilitar o máximo, a vida do leitor, por isso decidi que não custa nada mostrar o passo a passo da instalação do Slackware 13.1 aqui. Além do mais, não tenho a intenção de disputar com nenhum outro autor, quero apenas ajudar aos linuxers que querem conhecer essa distro tão amada. Porém, apesar de eu escrever o meu próprio tutorial, faço questão de linkar alguns artigos, tanto para lhe dar mais opções de escolha, quanto para prestigiar os seus autores. O primeiro link leva a um artigo bem compacto sobre a instalação do Slackware 13.0 através dos CDs: Já os próximos artigos são primorosos, pois foram escritos pelo próprio Morimoto, mas talvez por isso, possuem uma linguagem muito técnica e muito densa para um iniciante:
Os três últimos links fazem parte de uma série de artigos escritos pelo nosso companheiro Xerxes Lins, esses artigos são muito bons, pois não mostram apenas a instalação do Slackware 12.1, mas também, muitos passos, que deve-se realizar, para deixar o Slackware com a “cara do leitor”. Os links são:
Apesar de os artigos citados acima, não referirem-se à, até então, versão atual do Slackware, que é a versão 13.1, fique tranquilo, pois justamente pelo fato de o Slack ser tão tradicional, muito pouca coisa muda, de versão para versão, no processo de instalação. PartiçõesQuando queremos instalar qualquer sistema operacional, devemos dedicar uma boa parte de nossa atenção à organização das partições que iremos criar em nosso disco rígido; o Slackware especialmente, pois seu particionador, assim como toda a sua instalação, se dá através do modo texto. Por isso, caso você queira instalar o Slack em dual boot, por exemplo, recomendo que antes de iniciar a instalação, você já esteja, ao menos com um espaço livre no HD, já que o CFDISK (particionador do Slackware), não redimensiona partições e não “abre” espaço no HD para que o Slack seja instalado, apenas trabalha com partições ou espaços livres já existentes. Caso você queira mais informações, sobre o particionamento correto de um HD, recomendo que dê uma conferida em um tutorial, bastante recente, do companheiro Fábio Farias: Mas caso seja a sua primeira vez com o Slack, aconselho-o a instalá-lo usando um HD por inteiro, já que assim, podemos tornar o processo de instalação, muito mais simples, sem que seja necessária, a preparação das partições, antes do início da instalação. Caso não tenha nenhuma dúvida em relação às partições do seu disco rígido, passe para a próxima página deste artigo. Dito tudo isso, prepare-se para uma experiência completamente nova, tenha consigo, o DVD, ou os CDs do Slackware 13.1, pois nós finalmente colocaremos a mão na massa e instalaremos o Slackware em seu computador, basta que você siga os passos a seguir. É claro que você pode, primeiro testar o Slackware através de uma máquina virtual, porém se preferir instalar em seu HD, não se esqueça de fazer um backup dos seus arquivos. |
|
| Instalando o Slackware 13.1
1. Comece colocando o CD1 ou o DVD do Slackware no drive de CD/DVD (nunca é demais salientar que a sua BIOS deve estar configurada para bootar pelo CD/DVD). Logo de cara, vai aparecer uma “tela preta cheia de letras”.
Acostume-se, pois esse será o ambiente em que iremos trabalhar, e o mais importante: Não tenha medo nem receio! Pois você verá, que não é nada complicado, na verdade, os passos são muito simples, e com o tempo serão tão intuitivos quanto qualquer instalador gráfico. Em caso de dúvida, atente-se à dica de ouro: “Leia antes de escolher qualquer opção!” (infelizmente o processo de instalação é todo em inglês. Arrrrrgh! Mas isso não irá nos impedir de alcançar nosso objetivo): Basta dar um Enter para completar o carregamento. 2. Quando o carregamento terminar: Tecle 1 para escolhermos o seu tipo de teclado. 3. Aqui, você deverá escolher o leiaute do seu teclado. Lembrando que o leiaute de teclado mais usado aqui no Brasil é a opção “qwerty/br-latin1-abnt2.map”. Use as setas Up (para cima) e Down (para baixo) para escolher a opção correta e tecle Enter: 4. Essa próxima tela é o local onde você poderá testar o seu teclado, para que você tenha certeza se escolheu o leiaute correto. Você pode testar algumas teclas se quiser e caso você tenha escolhido a opção correta, tecle 1 seguido de Enter para prosseguir. Caso você tenha errado ao escolher o leiaute, tecle 2 seguido de Enter para escolher o leiaute novamente: 5. Agora precisaremos logar como root, por isso digite “root” (sem as aspas) e tecle enter. Não será necessário digitar senha, por enquanto: 6. Vamos definir as partições do seu disco rígido. Vou assumir que você está dedicando um HD inteiro para o Slackware: Digite “cfdisk” e tecle Enter para iniciarmos o particionador. 7. Esse é o particionador do Slackware, caso o seu HD tenha sido reconhecido, a sua tela deverá estar semelhante a mostrada abaixo. Use as teclas Left (esquerda) ou right (direita) para escolher a opção “new” seguida de Enter: 8. Escolha a opção “Primary”: 9. Em “Size”, você deverá digitar, em MB, o tamanho que você quer definir para a sua partição primária. É muito importante que, caso você queira utilizar uma parte do HD como memória Swap, não esqueça de digitar uma valor menor do que esse que está aparecendo (que é o tamanho total do seu HD). De antemão, quero lhe dizer que, se você possui um computador potente, não será necessário utilizar memória Swap (entende-se como potente, um computador que tenha algo em torno de 1 GB de RAM). Se esse for o seu caso, basta dar um Enter para criar a sua partição primária. Mas caso você queira criar uma memória Swap, deixe um valor, sobrando, igual ao dobro da sua memória RAM: Após digitar o valor desejado, tecle Enter. 10. Escolha “Beginning” para colocar a partição no “início” do HD e tecle Enter: 11. Escolha “Bootable” para definir sua partição primária como bootável: Note que na descrição da sua partição primária aparecerá a palavra “boot”. NOTA IMPORTANTE: Caso você tenha optado por não usar memória Swap, pule para o passo 18. 12. Tecle “Down” para escolher o espaço livre no seu HD, e escolha a opção “new”: 13. Escolha a opção “Logical”: 14. Como estamos usando o HD inteiro para o Slackware, basta dar um Enter para escolher o valor que já está aparecendo: 15. Escolha a opção “Type”: 16. Aqui é onde você definirá o tipo de partição que você quer: 17. Como queremos definir essa partição como Swap, você terá que escolher a opção 82, mas para isso, basta pressionar a tecla 8 que a tela ficará como a da figura seguinte: Caso, o número 82 já esteja aparecendo, tecle Enter para confirmar. 18. Ao final do particionamento, sua tela deverá estar semelhante à mostrada a seguir: 19. Caso, a resposta seja afirmativa, escolha a opção “Write”: 20. No final da segunda linha, debaixo para cima, você deverá digitar “yes” (sem aspas), e teclar Enter, para confirmar a escrita das partições. Note que a letra “s” da palavra “yes”, não deverá aparecer, mas não se preocupe com isso. 21. Ao final de todos esses procedimentos, sua tela deverá estar com uma mensagem igual a que aparece no canto inferior da figura a seguir: 22. Após isso, escolha a opção “Quit” para sairmos do particionador. 23. Agora vamos começar a instalação propriamente dita. Digite “setup” e tecle Enter. 24. Este é o menu de instalação do Slackware, você verá que ele é muito intuitivo. Ele não precisa necessariamente seguir uma ordem linear em seus procedimentos, você terá a chance de refazer os passos quantas vezes quiser, pra isso basta que você adquira um pouquinho de intimidade com ele, e logo logo, ele lhe parecerá tão fácil quanto qualquer instalador gráfico. Por exemplo, nós já configuramos o teclado, mas caso você queira reconfigurá-lo, basta escolher a segunda opção, de cima para baixo. Caso você não tenha definido uma parte do seu HD como memória Swap, você poderá escolher, logo, a quarta opção e deverá pular para o passo 28 deste artigo. Como neste tutorial, definimos uma memória swap para o sistema, escolha a opção “ADDSWAP” e tecle Enter. 25. Caso a sua memória swap tenha sido detectada e marcada com um * (asterisco), escolha OK: 26. Essa tela, lhe pergunta se você deseja verificar a existência de bad blocks, na parte do seu HD, que será usada como swap. Para facilitar o processo, escolha a opção “NO”. 27. Memória swap configurada. Escolha “OK” ( como se tivesse escolha, dããã!) e tecle Enter. 28. Aqui, é onde você deverá escolher a partição primária onde o Slackware será instalado. Como, para esse tutorial, foi definido apenas uma partição primária, só aparece a partição “/dev/sda1 Linux tamanho da sua partição”, escolha-a, seguida de “Select”: 29. Escolha a opção “Format” para formatarmos sua partição primária: 30. A próxima tela, lhe permite escolher o tipo de sistema de arquivos em que você quer formatar a sua partição primária. Atente-se para a dica de que: O formato ext4 é mais recente, sua fragmentação é praticamente zero, porém, pelo menos até recentemente, ainda não existiam maneiras de fazer com que o sistema operacional Windows e sistemas operacionais em ext3 pudessem enxergá-lo. Portanto, caso você deseje instalar o Slackware em dual boot com o Windows ou com algum sistema que use o formato de arquivos ext3, é recomendável que você escolha o sistema de arquivos ext3. 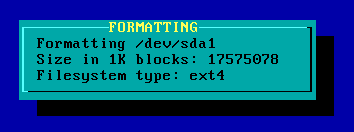 31. Formatação concluída, tecle Enter para confirmar: 32. Aqui deveremos escolher a fonte dos arquivos para a nossa instalação, como estamos usando o DVD ou os CDs, escolha a primeira opção, seguida de OK: 33. A próxima tela, lhe pergunta se desejas escolher o drive onde o CD/DVD de instalação se encontra, ou se deseja permitir que o instalador encontre-o automaticamente. Para que fique mais fácil pra nós, escolha a opção “auto”: 34. Agora você deverá escolher (um pouco por cima) quais pacotes você deseja instalar. Se você deseja instalar também, o ambiente gráfico KDE, não se esqueça de marcar, para a instalação, o pacote KDEI, que contém os idiomas para qual o KDE poderá ser traduzido, inclusive o português. Use as teclas “Up” e “Down” para navegar entre as opções e a barra de espaço para marcar a opção KDEI, com um * (asterisco). Porém, caso você não deseje usar o ambiente gráfico KDE, deixe os pacotes KDE e KDEI desmarcados: Lembra do teste que eu disse que fiz, criando um DVD personalizado do Slackware, sem a pastas “source”, “KDE” e “KDEI”? Nesse caso eu teria que desmarcar o KDE e o KDEI, pois do contrário, o instalador iria me pedir o CD3, que obviamente eu não teria. Logo após, escolha a opção “OK”. 35. A tela seguinte, também lhe possibilita fazer uma seleção de pacotes mais refinada. Mas se você é iniciante, recomendo escolher a opção “full”: O processo de instalação levará alguns minutos. 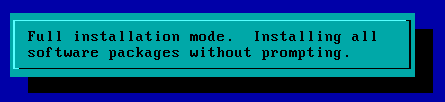 36. Caso você esteja fazendo a instalação do Slackware através dos CDs, logo aparecerá a seguinte tela, lhe pedindo para adicionar o CD2: Basta ejetar o CD1, inserir o CD2 e escolher “OK”. Além disso, caso você tenha marcado os pacotes KDE e KDEI para instalação, o instalador lhe pedirá, ainda, o terceiro CD: 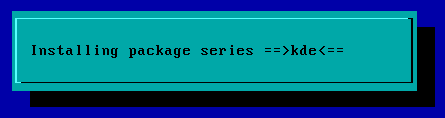 Mas caso você não tenha marcado os pacotes KDE e KDEI, o instalador não lhe pedirá o terceiro CD. Caso você esteja instalando o Slackware através do DVD, a instalação ocorrerá por inteira, sem que nenhuma dessas mensagens do passo 36, lhe apareça. 37. Após a instalação dos pacotes, o instalador lhe perguntará se você deseja criar um dispositivo USB para o arranque do seu sistema. Escolha a opção “Skip” para pular essa parte: 38. Agora, devemos escolher uma forma de instalação do gerenciador de boot LILO. A terceira opção não instala o LILO, a segunda opção é uma maneira recomendada para usuários avançados, assim sendo vamos escolher a primeira opção, a opção “simple”: 39. Escolha a resolução que você deseja utilizar em sua tela, essa resolução só se aplica ao modo texto. A melhor resolução para quem está instalado o Slackware diretamente no HD é a resolução 1024x768x256, mas devo dizer antecipadamente que, caso você esteja testando o Slack através do VirtualBox, a melhor resolução é a 800x600x256. 40. Aqui, apenas escolha OK, sem digitar nada: 41. Escolha a opção “NO”: 42. A próxima tela, lhe pergunta onde você quer gravar o LILO, escolha a opção MBR: 43. Aqui é onde você deverá escolher o seu tipo de mouse, se o seu mouse tiver uma conexão PS/2 e uma rodinha, escolha a terceira opção, que é a mais comum nos dias de hoje: 44. Agora você deverá decidir se que instalar o GPM, ou não. O GPM é um programinha que lhe permite usar alguns recursos do mouse através do modo texto, escolher entre instalá-lo ou não, depende muito do fato de você querer ou não usar o sistema em modo texto. Mas, em se tratando de Slackware, nunca se sabe quando precisaremos apelar para o modo texto para resolver alguma “khda” que fizermos, por isso, por via das dúvidas, escolha “Yes”: 45. Agora é a hora de configurar sua rede e internet, mas só escolha “Yes” caso você se conecte à internet através de um cabo, com IP fixo ou dinâmico. Escolha “No” caso você se conecte à internet através de qualquer outro método, ou caso você ainda não tenha certeza de quais dados colocar, se você precisar definir um IP fixo. Caso você prefira escolher “No” para pular a configuração da rede e internet, vá para o passo 58: 46. Digite o nome da sua máquina: 47. Digite o seu domínio: 48. Defina se você vai se conectar utilizando um IP fixo, escolhendo a primeira opção (static IP), ou se você vai se conectar através de um IP dinâmico, escolhendo a segunda opção (DHCP). Caso você vá se conectar através de um IP fixo, escolha a primeira opção e pule para o passo 51: 49. Caso você tenha escolhido a opção DHCP, geralmente não é necessário digitar nada na próxima tela: 50. Confirme as opções da sua rede e escolha a opção “Yes”: Após configurar sua rede com IP dinâmico, pule para o passo 58. 51. Agora você deverá digitar o seu número de IP (Atente-se ao fato de que os números que aparecem na figuras seguintes, são penas ilustrativos, e podem mudar de acordo com as configurações da sua rede): 52. Digite a sua máscara de rede: 53. Digite o endereço do seu gateway, que é endereço do seu roteador ou modem: 54. Agora, você deverá escolher se deseja, ou não, inserir um servidor DNS, caso a resposta seja afirmativa, pule para o passo 56. Caso não deseje inserir um DNS, escolha a opção “No”: 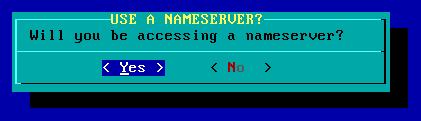 55. Confirme os dados da sua rede (use as teclas Up e Down para visualizar todos os dados) e prossiga escolhendo a opção “Accept”: Após configurar a sua internet, sem a utilização de um servidor DNS, pule para o passo 58. 56. Aqui você deverá digitar um servidor DNS para a sua rede, eu particularmente recomendo o número 200.176.2.10, e eu já vi o nosso amigo André S. Rosa Júnior, recomendar o número 4.2.2.2. Pode ser que esse número varie de acordo com as configurações necessárias para a sua rede: 57. Confirme os dados da sua rede (use as teclas Up e Down para visualizar todos os dados) e prossiga escolhendo a opção “Accept”: 58. Aqui é onde onde você deverá escolher os serviços, que você deseja que iniciem junto com a sua sessão: É recomendável que você deixe tudo como está, e escolha “OK”. 59. A próxima tela lhe pergunta se deseja configurar a fonte que você deseja utilizar quando estiver em modo texto. Mas você pode pular essa parte, clicando em “No”, pois a fonte padrão, é considerada a melhor e mais legível: 60. Escolha “NO” na próxima tela: 61. Defina o seu fuso horário: 62. Estamos quase terminando, agora você deverá escolher qual interface gráfica deseja usar. Porém, após a instalação do Slackware, você tem a opção de mudar de interface gráfica, através do comando “xwmconfig” (sem aspas). É claro que, dentre essas interfaces o KDE é a mais famosa e mais robusta, mas é um tanto pesada. Eu particularmente, gosto muito do Xfce, por ser leve e robusto, já que o meu notebook possui um processador relativamente fraco. Mas, se você é iniciante, recomendo que você comece com o KDE: 63. Deseja definir uma senha para a conta do root? Escolha a opção “Yes”: 64. Digite a senha desejada para a sua conta do root: 65. Caso a sua senha seja considerada insegura, aparecerá a se seguinte mensagem lhe avisando sobre isso, mas se você tem certeza de que realmente quer definir a senha digitada para a conta do root, redigite-a: 66. Digite a senha mais uma vez para confirmar: 67. Pressione Enter para continuar: 68. Dê um Enter, para completar o setup de instalação do Slackware: 69. Completamos o setup do Slackware, assim o menu de instalação voltará a aparecer na sua tela: Caso você queira refazer algum passo do processo de instalação, basta selecionar a opção desejada e fazer o procedimento novamente. É por isso que eu disse que a instalação do Slackware não precisa, necessariamente, seguir um processo linear, já que você pode ir e voltar entre as opções de instalação e configuração. Mas, no nosso caso, vamos escolher a opção “Exit” para sairmos do setup. 70. Agora o Slackware já está instalado em seu computador, portanto ejete o CD/DVD de instalação e dê um Ctrl + Alt + Del para reiniciar a máquina: É claro que o Slackware, caso você seja um iniciante e ainda não o conheça, ainda não está em condições de ser usado. Não se assuste quando ele reiniciar e carrega apenas uma “tela preta”. Precisamos primeiro, realizar algumas configurações básicas para tornar o sistema usável, é por isso que o Slack é famoso por ser tão “preguiçoso”. Mas continue com a sua curiosidade aguçada, e passe para a próxima página deste artigo, pois logo logo, passaremos para a interface gráfica, e você já poderá bater no peito e dizer em alto e bom som: “Eu sou um slacker!!!” |
|
| Configurações básicas
Assim que você terminar de instalar o Slackware 13.1 em seu computador, e reiniciá-lo, verá que ele ainda não vai carregar o X, é bem provável que, mesmo que você tenha configurado a rede durante a instalação, você não consiga se conectar à internet ainda, pode ser que seu sistema de som ainda não tenha sido reconhecido ou configurado etc…
Enfim, são essas “pequenas” características que fazem o Slack ser famoso por ser preguiçoso. Mas nós vamos compensar isso, afinal de contas, quando você decide experimentar o Slack, a última coisa que você deve estar sentindo é preguiça. Portanto, o que o sistema não fez por nós, nós faremos por ele. Quando o seu sistema estiver carregando, perceba que o bootloader (gerenciador de boot) padrão do Slackware é o LILO: Eu não tenho conhecimento técnico suficiente para fazer uma comparação, por mais singela que seja, entre o LILO e o GRUB. Mas é claro que, em se tratando de Slackware, você poderá instalar qualquer gerenciador de boot no seu sistema, inclusive o GRUB, caso você resolva fazer um dual boot com o Ubuntu, por exemplo. O arranque do Slackware não tem uma velocidade dos sonhos, mas na minha opinião, já é satisfatória. Quando o carregamento terminar você se deparará com a seguinte imagem: É hora de logar, mas como ainda não foi criado nenhum usuário, vamos ter que usar a conta do root, para fazer pelo menos algumas configurações iniciais, por isso digite “root” (sem aspas), depois de dar um Enter, digite a senha que você definiu para o root (no final do processo de instalação, lembra?), seguida de Enter. Estamos em modo texto, mas não se preocupe, pois você pode iniciar o X (interface gráfica), a qualquer momento com o comando “startx” (sem aspas). Mas, antes de passarmos à interface vamos realizar algumas configurações básicas, como a do vídeo, do som e da rede, além de criarmos um usuário para você (pois como vês, estamos ainda, usando a conta root, e isso é muito perigoso). Configurando o vídeo1. Para configurar o vídeo: # xorgsetup Escolha “Yes” para confirmar. 2. Escolha a primeira opção: 3. Novamente, escolha a primeira opção: 4. Dê um Enter para finalizar: Viu só como não é tão complicado configurar seus dispositivos no Slackware? Vamos agora, para a configuração do som. Configurando o som1. Para configurar o som: # alsaconf Dê um Enter para confirmar. 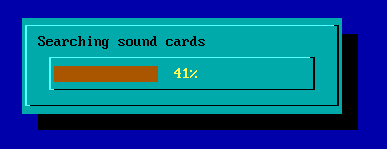 2. Escolha o sua placa de som e dê um Enter: 3. Na próxima tela, escolha “Yes”: 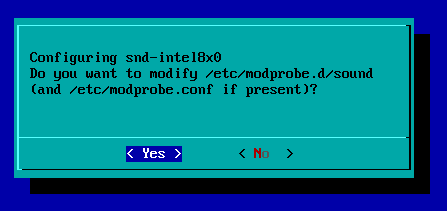 Som configurado. Caso você não tenha configurado sua rede durante a instalação do sistema, pode configurá-la agora se quiser: # netconfig IMPORTANTE: Quando você for usar sua internet, pode ser que, mesmo que a sua rede esteja configurada, você não consiga se conectar. Nesse caso, o comando listado à seguir, pode resolver seu problema: # ifconfig eth0 up Para configurar a sua internet wireless, você precisa instalar o Wicd. Para isso, você deve primeiro, caso necessário, dar uma verificada na página 6 deste artigo (Como instalar e desinstalar programas no Slackware) e na página 7 (Dicas avulsas para arredondar o Slackware 13.1), onde você pode conferir onde encontrar o Wicd. Adicionando um usuário1. Vamos criar um usuário para você, pois é muito perigoso continuarmos usando a conta do root: # adduser 2. Digite o nome para o seu usuário e dê um Enter. 3. Apenas dê enter para as próximas duas perguntas. 4. Quando a próxima tela aparecer: Clique na tecla Up (seta para cima para que ela fique igual à figura abaixo: Clique Enter. 5. Vá dando Enter até aparecer a frase “New password”, onde você deverá digitar a senha escolhida para o seu usuário, seguida de Enter. Caso a sua senha seja considerada fraca, você precisará digitá-la mais duas vezes. No final aparecerá a mensagem “Account setup complete”. Eu imagino que você já deve estar com o saco cheio dessa tela preta em seu monitor widescreen com alta resolução, portanto vamos aliviar um pouco as coisas e finalmente vamos passar para a interface gráfica. Mas antes, vamos sair da conta do root, digitando o comando: # exit Agora logue-se com a sua conta recém-criada e vamos iniciar o X com um: $ startx Contemple a beleza exuberante do KDE. Traduzindo o Slackware para o Português do BrasilAssim que você iniciar o X, verá que o Slackware está em Inglês, mas é muito fácil traduzi-lo para o Português do Brasil. É só editar o arquivo “lang.sh” que está dentro do diretório /etc/profile.d. Você pode editar esse arquivo com qualquer editor de textos da sua preferência, mas eu recomendo que você use o Nano (editor de texto para a linha de comando). Vamos lá, abra um terminal através do menu K, ou dê um Alt + F2 e digite o comando “konsole” (sem aspas). 1. Vamos primeiro logar como root: $ su Digite sua senha. 2. Agora vamos abrir o arquivo que guarda as configurações do idioma da interface: # nano /etc/profile.d/lang.sh 3. Procure a linha em que está escrito: export LANG=en_US (deve ser a 6ª ou 7ª linha) 4. Apage-a e escreva o seguinte no seu lugar: export LANG=pt_BR.UTF-8
5. Para salvar o documento e sair, dê um Ctrl + X, o terminal lhe perguntará se deseja salvar o arquivo, confirme com um Y, seguido de Enter. Obs.: Esse procedimento não irá traduzir o Slackware por inteiro, ou melhor, irá traduzir apenas a interface gráfica e a maioria dos aplicativos. Após isso, basta reiniciar a sessão ou o seu computador. Atualizando o SlackwareAntes de começarmos usar o sistema, propriamente dito, vamos atualizá-lo. No Slackware, o processo de atualização é tão simples quanto muitas distros. 1. Primeiro precisaremos configurar o repositório por onde o nosso Slackware será atualizado. Então abra um terminal, logue-se como root, e execute o seguinte comando: # nano /etc/slackpkg/mirrors 2. Procure pela seguinte linha: # ftp://ftp.slackware-brasil.com.br/slackware-13.1/ Essa linha refere-se ao Slackware 13.1. Caso a sua versão seja outra, procure a linha mais adequada. 3. Descomente essa linha, apagando o símbolo # do seu início. É muito importante que você descomente apenas uma linha. 4. Dê um Ctrl + X para sair e um Y, seguido de Enter, para confirmar o salvamento do documento. 5. Agora dê o seguinte comando, para atualizar a lista dos pacotes: # slackpkg update 6. Após atualizar a lista de pacotes, atualize o seu sistema com o comando: # slackpkg upgrade-all O Slackpkg é muito intuitivo, caso ele lhe pergunte quais pacotes deseja atualizar, basta dar um Enter para confirmar todos, sentar, tomar um cafezinho e esperar um pouquinho (no meu caso, um poucão, devido a vvvvvveeeeeelllloooooocccciiiiddddaaaaddddeeee da minha internet). Caso você queira atualizar o seu Slackware novamente, depois de um tempo, basta executar, como root, os dois últimos comandos. IMPORTANTE: É importante salientar que as versões finais do Slackware primam pela estabilidade. Logo, eu particularmente entendo que, não existe uma necessidade enoooooorrrrrrmmee de ficar atualizando-o constantemente. Muitas vezes, atualizá-lo logo que instalado, já é o suficiente. |
|
| Como instalar programas no Slackware
A instalação de programas no Slackware, assim como em muitas outras distros Linux, pode acontecer de várias maneiras. Vou lhe mostras apenas algumas delas, que na minha opinião, irão com certeza, satisfazer a maior parte das suas necessidades, pois são as maneiras mais utilizadas. As maneiras que ensinarei aqui são através: do “pkg” e do “pkgtool” (que não gerenciam dependências), do “slapt-get” (que gerencia dependências) e através da sua interface gráfica “Gslapt”.
Aliás, “dependência” é sem dúvida, uma das questões que mais levantam discussões (sadias é claro, isso é muito importante que seja salientado) entre a comunidade do Slack. Alguns insistem em manter a tradição, instalando os programas e gerenciando as dependências “na unha” ou “no braço”, outros preferem, em nome da praticidade e eficiência, usar programas que façam o serviço pesado pelo usuário. Geralmente as discussões são mais ou menos assim: Dinossauro: “Ooohh!! Pobres newbies. Não aguentam uma semana, sem apelar para o Slapt-get!” Newbie: “Aff.. Eu quero eficiência, praticidade e facilidade! Isso é mais importante!” Dinossauro respondendo: “Então não use Slackware, seu newbie!” Newbie replicando: “Algum dia serei como você.” Dinossauro sensibilizado: “É isso aí, força aew” Newbie emocionado: “Ah cara! Valew pela força. Da um abraço aqui.” Dinossauro abraçando o newbie: “Upa-pá…..” (tapinha nas costas) Mas na verdade isso é uma questão de gosto. É claro que, se você tiver um pouquinho de tempo à disposição, eu particularmente, recomendaria que você, ao menos no início, se habituasse um pouquinho a instalar programas sem o auxílio de um gerenciador de dependências, pelo menos até você cansar e a brincadeira perder a graça. Aprenderemos primeiro, instalar e desinstalar programas sem o auxílio de um gerenciador de dependências. Nota: Quero salientar que eu uso alguns programas específicos, como exemplo, para mostrar os processos de instalação de programas no Slackware. Porém esses passos podem ser seguidos, para instalar qualquer programa, desde que você adapte os nomes dos programas em questão. PkgVamos começar com o pkg, para isso, como exemplo, vamos instalar o Chromium (navegador de internet simples e rápido, que é a versão livre do Google Chrome) no seu Slack: 1. O primeira passo, é baixar o Chromium, eu recomendo o site http://www.slacky.eu/ (é claro que existem vários sites que disponibilizam programas para o Slack. Mais sugestões de sites ou repositórios, podem ser indicadas nos comentários). Abra o site indicado, e no menu do lado esquerdo, escolha o repositório de acordo com a versão do seu Slackware: 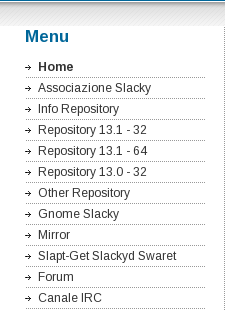 No meu caso, é a opção “Repository 13.1 – 32”, mas caso o seu sistema seja 64 bits, escolha a opção “Repository 13.1 – 64”. 2. Na próxima página que abrir, você já pode escolher o programa desejado em “Scegli il pacchetto”, ou fazer uma busca em “Cerca il pacchetto”. Já no lado esquerdo, encontram-se as categorias que dividem os programas, como o Chromium é um navegador de internet, você deverá clicar na categoria “network”. 3. Na lista de programas que aparecer, procure pelo Chromium e clique sobre ele. 4. A próxima página, é onde você irá fazer o download do Chromium, mas quero lhe alertar que não basta baixá-lo e instalá-lo, pois o Chromium precisa de que seja instalado também, mas dois pacotes além dele, que são as dependências. Você pode verificar as dependências que o Chromium exige, na parte inferior dessa página, onde está escrito “Dipendenze” (note que as dependências do Chromium são os pacotes orbit2 e gconf). Para baixar o Chromium, clique no botão com o símbolo do Slack, igual ao mostrado a seguir:  5. A página seguinte, é onde se encontra a versão do programa que se quer baixar, clique em “5.0.375.71/” (que é a versão disponível no momento em que este artigo está sendo escrito). 6. Agora você deverá escolher a opção “chromium-5.0.375.71-i486-1sl.txz”, que é o tipo de pacote compilado para o Slackware. Então o download começará. 7. Não se esqueça de fazer o download das dependências que o Chromium exige (lembra?), pois sem elas o programa não funcionará. 8. Após baixar o Chromium e as suas dependências, vamos para a instalação dos mesmos. Abra um terminal no diretório onde os arquivos estão salvos e logue-se como root: $ su # installpkg chromium-5.0.375.71-i486-1sl.txz Vislumbre as letrinhas subindo, ao final da instalação aparecerá a seguinte mensagem: Package chromium-5.0.375.71-i486-1sl.txz installed. 9. Você pode instalar as dependências agora se quiser, mas não faça isso ainda, pois para que você realmente entenda o quanto é necessário uma dependência no Slackware, tente executar o Chromium agora, chamando-o pelo terminal: # chromium Veja que, além do Chromium não abrir, deverá aparecer a seguinte mensagem: /usr/lib/chromium/chromium: error while loading shared libraries: libgconf-2.so.4: cannot open shared object file: No such file or directory Esta mensagem está lhe avisando, justamente, a falta de dependências necessárias para o funcionamento do programa em questão. Veja que ela cita o pacote “libgconf-2.so”, que é o “gconf”, um dos pacotes que nós baixamos. 10. Instale o gconf com o seguinte comando: # installpkg gconf-2.28.1-i486-1sl.txz 11. Tente abrir o Chromium novamente: # chromium A mesma mensagem irá aparecer, lhe avisando agora, sobre a falta da dependência “libORBit-2.so”, que é o pacote orbit2-2.14.18-i486-1sl.txz que baixamos: /usr/lib/chromium/chromium: error while loading shared libraries: libORBit-2.so.0: cannot open shared object file: No such file or directory 12. Agora, finalmente instale, a última dependência necessária para o funcionamento do Chromium: # installpkg orbit2-2.14.18-i486-1sl.txz 13. Agora você já pode chamar o Chromium, e veja que ele irá abrir: # chromium 14. É claro que, eu sugeri que instalássemos o programa e as dependências, uma a uma, para que você compreendesse melhor, como é o funcionamento do sistema. Mas caso você queira poupar um pouquinho de tempo, você pode instalar o Chromium e as suas dependências com apenas um comando: # installpkg chromium-5.0.375.71-i486-1sl.txz orbit2-2.14.18-i486-1sl.txz gconf-2.28.1-i486-1sl.txz 15. Outra dica valiosa é sempre usar o * (asterisco) para instalar vários pacotes de uma vez: # installpkg *.txz O comando indicado acima instalaria todos os pacotes txz que estiverem dentro de uma pasta. 16. Para desinstalar programas com o Pkg, basta dar o seguinte comando: # removepkg nomedoprograma É óbvio, que assim como na instalação, na desinstalação o Pkg não irá desinstalar as dependências do programa que estiver sendo desinstalado. Fazendo-se necessário desinstalá-las manualmente. PkgtoolO Pkgtool não difere muito do Pkg, pois não é nada mais, do que uma espécie de “pseudo-interface em modo texto” para o Pkg. Vamos usar novamente, o Chromium com exemplo, por isso, para poupar tempo, ao invés de instalá-lo e desinstalá-lo vamos fazer os passos de forma inversa, ou seja, vamos começar desinstalando o Chromium, para depois instalá-lo novamente: 1. Abra um terminal e abra o Pkgtool: $ su # pkgtool 2. Escolha a terceira opção: “Remove” 3. Procure pelo Chromium e marque-o para a desinstalação com um * (asterisco) usando a barra de espaço: 4. Escolha “Ok” e dê um Enter. Ao final da desinstalação, aparecerá a seguinte mensagem: 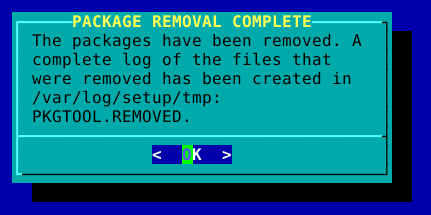 Dê um Enter para confirmar. 5. Escolha “Exit” para sair do Pkgtool. Não se esqueça, que esse procedimento que acabamos de fazer, desinstalou apenas o Chromium. Suas dependências, continuam instaladas. Portanto, para desinstalar o programa por completo, você deve marcar também, suas dependências para a desinstalação, sendo possível marcar mais de um pacote ao mesmo tempo. 6. Agora, vamos aprender a instalar programas com o Pkgtool, e vamos usar o Chromium, como exemplo, novamente. Abra um terminal dentro do diretório onde se encontra o pacote instalador do programa que se deseja instalar, depois logue-se como root, abra o Pkgtool, e escolha a primeira opção: “Current” 7. Veja que o Pkgtool, já detectou o pacote do Chromium, e lhe pergunta se deseja instalá-lo: Escolha a opção “Yes” e dê um Enter. E Logo o Chromium estará instalado novamente em seu sistema. Slapt-getO Slapt-get é um programa muito similar ao apt-get do Debian e derivados. Ele é muito útil quando se deseja instalar programas com muitas dependências, tornando o processo muito mais simples para o usuário. Como você pôde conferir, o Chromium, que foi usado como exemplo nos métodos de instalação descritos acima, possui apenas duas dependências. Mas existem programas que possuem dezenas de dependências, como é o caso do VLC (um dos melhores players de vídeo). Assim sendo, ficaria muito trabalhoso para um usuário inexperiente, gerenciar todas essas dependências “na unha”. Nesses casos, é sempre bom ter em mãos uma ferramenta eficiente como o Slapt-get. 1. Baixe o Slapt-get no site http://www.slacky.eu/ e instale-o com o Pkgtool. 2. Após a instalação, vamos configurar os repositórios, de onde o Slapt-get vai baixar os programas que você mandá-lo instalar. Faremos isso editando o arquivo “slapt-getrc”: $ su # nano /etc/slapt-get/slapt-getrc 3. Note que este arquivo possui vários endereços com a seguinte sintaxe: SOURCE=site Mas apenas dois desses endereços estarão descomentados. Isto é, sem o símbolo # no início. São endereços semelhantes aos mostrados abaixo: SOURCE=ftp://ftp.slackware.com/pub/slackware/slackware-13.1/:OFFICIAL
SOURCE=http://software.jaos.org/slackpacks/13.1/:OFFICIAL 4. Procure por esses dois endereços e verifique se eles referem-se à versão correta do seu Slackware. Caso eles estejam se referindo à uma versão diferente, apenas edite o número da sua versão. DETALHE: O primeiro endereço dos mostrados acima, é o repositório dos pacotes oficiais do Slackware. Já o segundo endereço, é o repositório do próprio Slapt-get. 5. Agora chegou a hora de adicionar novos repositórios ao seu Slapt-get, que tal adicionar o repositório do http://www.slacky.eu/? Basta adicionar a seguinte linha ao seu slapt-getrc (de preferência abaixo da linha SOURCE=ftp://ftp.slackware.com/pub/slackware/slackware-13.1/:OFFICIAL, para que tudo fique organizado): SOURCE=http://darkstar.ist.utl.pt/slackware/addon/slacky/slackware-13.1/
Esse é o repositório do Slacky.eu para o Slackware 13.1 32 bits, mas na página linkada abaixo, você pode encontrar o mesmo repositório, para diferentes versões do Slackware: (Mais dicas de repositórios podem ser colocadas nos comentários) 6. Após adicionar o repositório desejado, dê um Ctrl + X para sair, seguido de um Y para confirmar e um Enter para salvar as alterações. 7. Atualize a lista de pacotes com o comando: # slapt-get –update 8. Vamos fazer um teste? Vamos instalar o sempre útil VLC? Antes de instalar algum programa, você pode fazer uma busca para saber se é possível instalar determinado programa, ou se ele já não está instalado no seu sistema. Para buscar algum programa, rode o comando: # slapt-get –search nomedoprograma Por isso, para procurar o VLC: # slapt-get –search vlc Caso o VLC não esteja instalado, o retorno do comando será esse: vlc-1.1.0-i486-1sl [inst=no]: VLC (VideoLAN Client Multimedia Player) 9. Agora podes instalar o VLC: # slapt-get –install vlc Agora estás livre pra se divertir com o slapt-get. GslaptO Gslapt, nada mais é do que uma interface gráfica para o Slapt-get. Tem um funcionamento muito parecido com o Synaptic. Você pode instalá-lo para tornar o processo de instalação de programas no Slackware, ainda mais fácil (você o encontrará no repositório do http://www.slacky.eu/). Para executar o Gslapt rode o comando: $ kdesu gslapt Instalando programas do projeto SlackbuildsEsta é uma maneira muito supimpa de se instalar programas no Slackware. O Slackbuilds é um projeto que conta com o apoio do próprio Patrick Volkerding. Tais pacotes estão disponíveis no site: Contudo, a grande diferença é que esses pacotes não estão pré-compilados para o formato de pacotes do Slackware, ou seja, você mesmo terá que compilar e criar um instalador para o pacote que você deseja instalar em seu sistema. Mas isso é muito fácil de se fazer. Como exemplo, vamos instalar o Opera (o melhor navegador que ninguém usa), no seu Slack. 1. Para isso, acesse o site do Slackbuilds através do link postado acima. 2. Na parte de cima do site, você pode fazer uma busca do programa que você quer, ou pode clicar em “Repository”, que é o que vamos fazer. 3. Após isso, clique em “Network”, e na próxima página, procure pelo Opera na lista de pacotes que aparece e clique sobre ele. 4. Na página que abrir você deverá fazer o download do código fonte do programa em “Sources Download” (note que você deve escolher entre a versão 32 bits e 64 bits). 5. Baixe também, o pacote do Slackbuilds, no nosso caso, o pacote “opera.tar.gz”. 6. Agora é que começa a parte boa, e quando eu digo boa, é boa mesmo, além de muito fácil. Abra um terminal na pasta em que você salvou os dois pacotes e siga os comandos listados a seguir. Primeiro vamos extrair o pacote do Slackbuild: $ tar xvfz opera.tar.gz 7. Agora vamos copiar o código fonte do programa (sem descompactá-lo) para a pasta onde extraímos o Opera: $ cp opera-10.10.gcc4-qt4.i386.tar.bz2 opera 8. Vamos entrar no diretório “opera” e ver o que tem dentro dele: $ cd opera 9. Veja que dentro do diretório “opera” tem um pacote chamado “opera.SlackBuild”, então vamos logar como root e executá-lo: $ su Digite sua senha # ./opera.SlackBuild Veja as letrinhas subirem… No fim, deve aparecer a seguinte frase: “Slackware package /tmp/opera-10.10-i386-1_SBo.tgz created.” Essa frase está dizendo que foi criado em sua pasta “tmp” o pacote “opera-10.10-i386-1_SBo.tgz”, que é o pacote que iremos instalar. 10. Então vamos, através do terminal, para a sua pasta “tmp”: # cd / 11. Agora é só instalar o Opera com o o Pkg: # installpkg opera-10.10-i386-1_SBo.tgz Opera instalado em seu Slackware. Não se esqueça de mover o instalador do Opera para um diretório mais adequado, de sua preferência. Mas é necessário fazer isso como root. Infelizmente a versão do Opera, usada neste exemplo já está desatualizada. Mas no site do Opera, você pode baixar a nova versão do programa, que atualmente é a 10.60. Para ver como instalar o Opera através do pacote do seu site oficial, confira a página 7 deste artigo. |
|
| Dicas avulsas para arredondar o Slackware 13.1
Enfim, chegamos à parte do meu artigo que, eu considero, a mais importante de todas e que é, na verdade, o principal motivo que me levou a escrever sobre o Slackware. Esta é a sessão onde eu trago uma pequena compilação de dicas e links para lhe ajudar a deixar seu Slack redondinho da silva.
Eu gostaria de salientar que algumas dessas dicas podem não se aplicar ao seu caso em particular, pois foram escritas de acordo com as minhas experiências com o Slackware. Traduzindo o Slackware para o Português do BrasilEssa dica já se encontra na página 5 deste artigo, mas para deixar essa compilação mais completa, resolvi trazê-la aqui também. Assim que você startar o X, verá que o Slackware está em Inglês, mas é muito fácil traduzi-lo para o Português do Brasil. É só editar o arquivo “lang.sh” que está dentro do diretório /etc/profile.d. Você pode editar esse arquivo com qualquer editor de textos da sua preferência, mas eu recomendo que você use o Nano (editor de texto para a linha de comando). Vamos lá: $ su Digite sua senha # nano /etc/profile.d/lang.sh Procure a linha em que está escrito: export LANG=en_US (deve ser a 6ª ou 7ª linha) Apage-a e escreva o seguinte no seu lugar: export LANG=pt_BR.UTF-8
Para salvar o documento e sair, dê um Ctrl + X, o terminal lhe perguntará se deseja salvar o arquivo, confirme com um Y. Obs.: Esse procedimento não irá traduzir o Slackware por inteiro, ou melhor, irá traduzir apenas a interface gráfica e a maioria dos aplicativos. Wicd: o programa com interface gráfica para gerenciar conexões wirelessO Wicd é uma mão na roda para quem pretende usar o Slackware em um notebook, com ele, você poderá gerenciar suas conexões sem fio de forma fácil através de uma interface gráfica. Ele encontra-se dentro da pasta “extras” do DVD do Slackware, ou caso você prefira pode baixá-lo no seguinte link: Por isso para instalá-lo, já sabe né, qualquer dúvida confira a página n° 6 deste artigo. Aí é só chamar o Wicd com o comando: $ wicd Caso ele ainda não apareça no seu painel, reinicie a sessão. Traduzir o Firefox para o portuguêsMultimídia no SlackwareO Slack já traz muitos codecs necessários para executar arquivos multimídia, mas para o deixarmos ainda mais redondinho, vamos instalar o Mplayerplug-in e o Flash Player. O Mplayerplug-in também encontra-se na pasta “extras” do DVD do Slack. Se preferir, pode baixá-lo através do seguinte link:
Agora vamos instalar o Flash Player, pra isso faça o seu download no formato tar.gz no site da Adobe. Após baixá-lo, extraia-o com o comando: $ tar -xvvf install_flash_player_10_linux.tar.gz Caso o flash, que você tenha baixado seja de uma versão diferente, digite apenas “tar -xvvf install_flash” (sem aspas) para que o console complete o nome do pacote pra você. Após a extração, surgirá um arquivo chamado “libflashplayer.so”, e para instalá-lo basta que você logue-se como root e execute o comando: # cp libflashplayer.so /usr/lib/mozilla/plugins Após isso, reinicie o seu navegador e voilááááá! Instalando o BrOffice com verificador ortográfico e corretor gramaticalA instalação full do Slackware já traz alguns aplicativos para escritório, como o Kword por exemplo, mas para quem vem de distros mais friendly-user, com certeza já deve estar acostumado com o BrOffice, ou o OpenOffice. Por isso,vamos instalar agora o BrOffice.org 3.2.1 no seu Slackware, com verificador ortográfico e corretor gramatical, para deixá-lo prontinho para que você possa fazer seus trabalhos sossegado. Infelizmente no site oficial do BrOffice.org, não existe nenhum instalador em formato tgz, que é um dos formatos padrões para pacotes do Slack. Mesmo assim, nós iremos baixar o pacote em formato rpm, e transformá-lo em tgz, para então instalá-lo. Portanto vá até o site do BrOffice, e baixe a versão rpm mais recente ou clique no link a seguir, que leva ao download da versão 3.2.1, preferencialmente, salve o pacote em sua pasta home/seuusuário, para facilitar o processo: Após o download, caso você tenha salvo o pacote na pasta do seu usuário, basta dar o comando a seguir para descompactá-lo: $ tar xvzf BrOOo_3.2.1_Linux_x86_install-rpm_pt-BR.tar.gz/ Agora vamos abrir o diretório onde os pacotes rpms foram depositados: $ cd OOO320_m18_native_packed-1_pt-BR.9502/RPMS Vamos transformar os rpm em tgz: $ rpm2tgz *.rpm (vai demorar um pouquinho) Agora já podemos instalar o BrOffice.org: $ su # installpkg *.tgz O BrOffice.org já está instalado, mas ainda não foi colocado os ícones nos menus do seu sistema. Para fazermos isso, continuemos de onde paramos, com: # cd desktop-integration Pronto, instalação e integração do BrOffice completa, mas ainda temos de instalar o verificador ortográfico e o corretor gramatical. Você pode baixá-los no site do BrOffice, ou a partir dos seguintes links: Vou mostrar como instalar apenas um deles, pois o processo de instalação para ambos, são iguais. Você não deve descompactar os arquivos que baixar. Apenas abra o BrOffice.org, vá em “Ferramentas”, “Gerenciador de Extensão”, clique em “Adicionar”, localize os pacotes que você baixou e clique em “Abrir”. Não se esqueça de reiniciar o BrOffice.org após a instalação dos pacotes. Pronto, agora você já pode digitar aquele trabalho chato, sem correr o risco de entregá-lo repleto de “vc”, “naum”, “tb”… (coisa de viciados em MSN, como eu). VirtualBoxO VirtualBox é o braço direito para os linuxeiros “multi-distros”, como eu. Nós não conseguimos ficar sem entupir nosso Winchester (HD) com imagens ISO das mais diversas distrições Linux ou não. Então para instalar o VirtualBox no seu Slackware, faça o download do programa no site do VirtualBox, escolhendo a versão “All Distributions”, ou clique em um dos links a seguir: Após o download do arquivo, dê-lhe permissão de execução com o comando: # chmod +x VirtualBox-3.2.6-63112-Linux_x86.run E logo após instale-o: # ./VirtualBox-3.2.6-63112-Linux_x86.run Configurando o teclado para Abnt2 no SlackwareEssa foi uma parte muito chatinha pra configurar no meu notebook, mas não porque é difícil e sim porque eu demorei encontrar a solução mais adequada pra mim. Eu encontrei muitas dicas aqui no VOL e em outros sites, a maioria delas, com configurações em modo texto, mas nenhuma funcionava. Mas foi grande a minha surpresa ao ver que resolver esse problema é muito fácil, na verdade. Esta dica aplica-se à interface gráfica Xfce. 1. Dê um Alt + F2 e digite o comando: xfce4-keyboard-settings 2. Clique na aba “Disposição”. 3. Caso a opção “Usar padrões do sistema” esteja marcada, desmarque-a. Em “Modelo de Teclado”, escolha o modelo correspondente ao seu teclado. No meu caso é o modelo “Acer Laptop”, pois estou usando um notebook de marca Acer, nada de merchan hein!). 4. Logo após, clique no botão “Adicionar”. 5. Escolha a opção “Brasil” e dê um OK. 6. Veja que a opção “br” irá aparecer na caixa ao lado, então você deverá marcá-la e depois, poderá clicar em “Fechar”. Pronto, dê uma conferida na cedilha e nos acentos do seu teclado e tudo deverá estar funcionando. Acessando outras partições através do Gerenciador de Arquivos do Xfce, o ThunarPor uma questão de gosto e de desempenho, eu optei por usar o Xfce como ambiente gráfico padrão no Slackware. O Xfce possui um gerenciador de arquivos leve, rápido, simples e funcional, que é o Thunar. Mas uma coisa que me deixou encucado. É que diferentemente do Nautilus, do Gnome e do Dolphin, do KDE, o Thunar, não possui um atalho para as outras partições do disco rígido. Isso era muito inconveniente, pois toda vez que eu queria acessar os arquivos do meu Ubuntu (que tenho instalado em dual boot com o Slackware), eu (leigo que sou) acabava por recorrer ao Dolphin. Pra mim, era sempre muito chato, usando o Xfce, ter que recorrer à um aplicativo pesado como o Dolphin, apenas para acessar uma outra partição. Veja no lado esquerdo da figura abaixo, que o Dolphin, possui um atalho para a minha pasta raiz (partição do Slackware) e um atalho para meu disco rígido de 207,7 GiB (partição do meu Ubuntu instalado em dualboot com o Slackware): Porém, você pode conferir na figura abaixo, no lado esquerdo, que o Thunar possui um atalho apenas para o sistema de arquivos (partição do Slackware). Mas com umas pesquisadas e umas fuçadas nas pastas do sistema, eu encontrei o diretório por onde pode-se acessar a outra partição do HD, através do Thunar. O diretório é o /media/disk/home/nomedoseuusuário. Assim (como em tudo em que se trata de Linux), foi facílimo criar um atalho no Thunar para a partição do Ubuntu, como você confere na figura abaixo: Caso você queira fazer igual, basta que você vá até o diretório para qual você quer criar o atalho, nesse caso é o diretório /media/disk/home/ onde você encontrará a pasta do seu usuário da outra partição. Assim é só você clicar sobre ela e arrastá-la (sem soltar o botão do mouse) para o painel lateral esquerdo do Thunar (mais precisamente abaixo da linha preta que está sob o sistema de arquivos). Pronto, atalho criado. Caso você queira, pode renomear o atalho, clicando nele com o botão direito do mouse e escolhendo a opção “Renomear Favorito”. Outra opção, muito bacana para criar um atalho, é você clicar sobre a pasta desejada com o botão direito do mouse e escolher as opções “Enviar Para”, “Desktop (Create Link)”. Assim o Thunar criará um atalho para a pasta em questão na área de trabalho do seu sistema. Molezinha né? Mããããããsssss, como sempre tem um “mas”, depois que eu reiniciei o sistema, descobri que o Thunar só montava a minha partição do Ubuntu na pasta /media/disk/home/, depois de eu abrir essa partição através do Dolphin. Ou seja, se eu não abrisse a partição do Ubuntu com o Dolphin primeiro, o diretório /media/disk/home/ nem aparecia no Thunar. Aí foi mais uma pesquisadinha e uma fuçadinha, e logo descobri a solução para que o Thunar montasse a partição do Ubuntu no diretório /media/disk/home/ junto com o arranque da sessão. E a trago aqui pra você. O “segredinho” é editar o arquivo /etc/fstab, portanto, abra um terminal, entre como root e digite o seguinte comando: # nano /etc/fstab Adicione a seguinte linha no final do arquivo: /dev/sda5 /media/disk ext4 defaults 1 1
Detalhe: A partição do meu Ubuntu é a sda5, você deve verificar qual é o número da partição que você quer montar. Detalhe 2: O sistema de arquivos do meu Ubuntu, que está em dual boot com o Slackware, é o ext4 como você confere na linha indicada para inserir no fstab. Instalando o Opera através do pacote baixado do seu site oficialCaso você já tenha o Opera instalado, desinstale-o com o auxílio do Pkgtool e baixe a última versão do Opera, para Slackware, em sua página oficial: 1. Quando terminar o download, abra um terminal no diretório onde você salvou o pacote do Opera, e extraia o pacote com o comando: $ tar xvfz opera-10.60-6386.i386.linux.tar.gz 2. Agora entre no diretório onde o Opera foi descompactado: $ cd opera-10.60-6386.i386.linux 3. Agora, logue-se como root rode o script de instalação: # ./install E dentro de um ou dois minutos, o novíssimo Opera 10.60 estará instalado em seu Slackware. |
|
| Conclusão e agradecimentos
Chegamos ao fim deste artigo que, espero eu, possa lhe auxiliar em seus primeiros passos com o Slackware. Como eu já disse no início, eu nunca tive a intenção de esgotar esse assunto, mas sim apenas contribuir relatando as minhas primeiras experiências com essa distro tão maravilhosa e fascinante.
Ficarei muito feliz por cada leitor que tiver, uma dúvida sequer, esclarecida ao ler essas páginas. Afinal de contas, essa a principal motivação que me faz escrever sobre Linux. Espero que a sua aprendizagem com o Slackware, contribua para o seu crescimento, como pessoa. Espero que do mesmo modo que você esteja disposto a adquirir conhecimento, esteja disposto a dividi-lo com quem precisa. Assim estaremos fortalecendo, cada vez mais, essa comunidade maravilhosa, que acolhe a todos como um coração de mãe. Esse é o espírito livre, o espírito que une mais de 100 mil amantes do Software Livre em um mesmo objetivo. Juntos somos capazes de enfrentar qualquer dificuldade. |