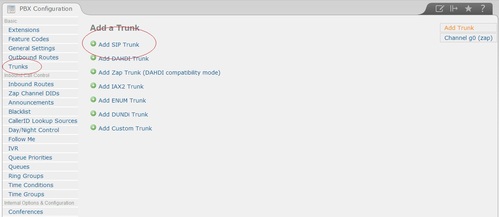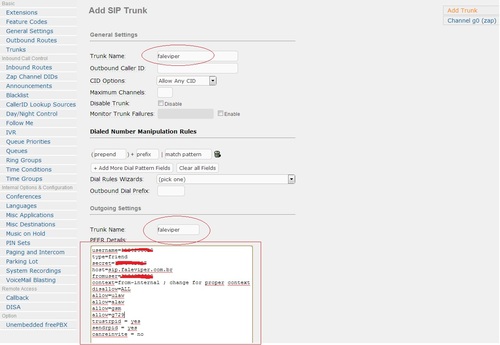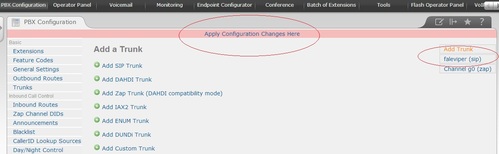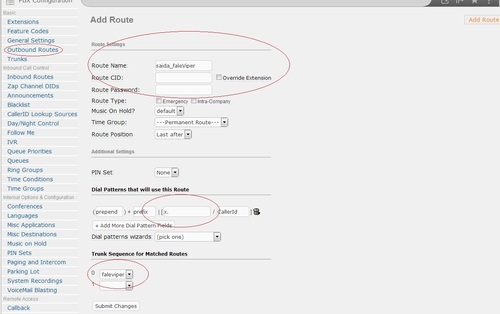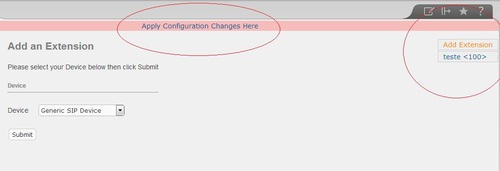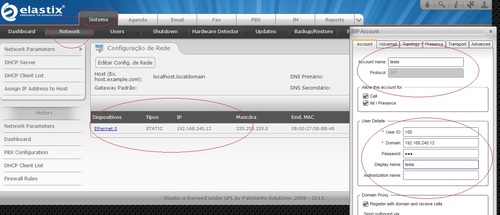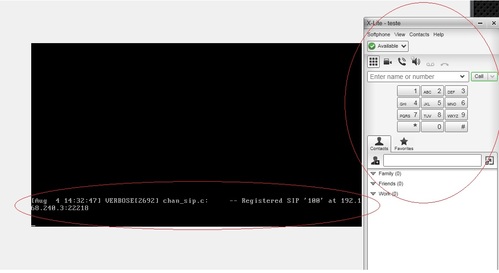| Configuração do Trunk de saída pela FaleViper/Vono
Este artigo é voltado para iniciantes no mundo VoIP.Mostraremos como começar do zero sua configuração. Deixando aberto para utilização, tanto como revenda de minutos, como utilização do sistema dentro de sua empresa com criação de ramais para cada funcionário.
Em todos os casos, utilizamos como Trunk de saída a FaleViper. Não utilizaremos a Vono, pois o preço cobrado é excessivo e o que queremos é economizar. O Elastix, como todos já ouviram falar, é uma ferramenta que atua com a tecnologia de voz sobre IP, e contempla todas as funcionalidades da telefonia convencional, além das possibilidades de integração de filiais, vídeo conferência, relatórios de utilização, gravação de ligações etc. E é sobre ele que trabalharemos. Instalando o ElastixBaixe o arquivo “.iso” do site abaixo, onde poderá encontrar versões 32 e 64 bits: A instalação em si, não entraremos em detalhes, pois existem muitos artigos detalhando todos os passos a serem seguidos. Basta fazer uma rápida pesquisa. Configuração do trunk de saída – SIP Trunk – FaleViperAqui vamos realizar a configuração do Trunk da FaleViper, ou seja, todas nossas ligações serão redirecionadas para este trunk. 1. Na opção, logo abaixo, selecione a opção “Trunks” destacado com círculo vermelho. Ao finalizar, será direcionado para esta nova página, que pede informações sobre a criação do novo Trunk: 1. Em “Trunk Name”, coloque o nome “faleviper”, conforme destacado na imagem. username=aqui seu usuário da faleviper
type=friend secret=aqui sua senha da faleviper host=sip.faleviper.com.br fromuser=aqui seu usuário da faleviper context=from-internal ; change for proper context disallow=ALL allow=ulaw&alaw&gsm&g729 trustrpid=yes sendrpid=yes canreinvite=no qualify=no 3. Logo abaixo, em “Users Details”, não há necessidade de configuração. Remova tudo e deixe em branco. E selecione o campo para criar a configuração em “Submit Changes”: 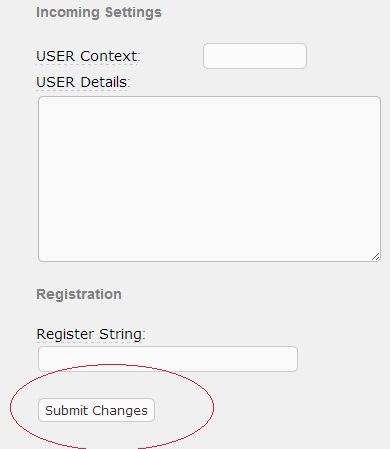 4. Após dar o submit, as configurações foram criadas, porém, não estão aplicadas ainda. Muito importante, não se esquecer de dar um “Apply” para que seja carregada no sistema o que foi criado: |
|
| Criação da rota de saída para trunk FaleViper
Esta etapa é muito importante, pois ela define como serão nossas regras de discagem utilizada. Aqui, pode-se ser bem flexível, dependendo da forma que deseja. Vamos criar a forma bem simples, mas deixando a explicação para criação de outros tipos de regras.Forma de simplificar essas regras: Ramal disca → Rota de saída → Trunk de saída.
Se o que foi digitado pelo ramal casar com as regras definidas na rota de saída, a ligação será completada com sucesso. 1. Clique na opção à esquerda “Outbound Routes”, destacada pelo círculo. O padrão colocado, “x.”, quer dizer que esta rota está aceitando qualquer coisa que for digitada por algum ramal. Lembre-se que você deve ter em mente, qual é o padrão aceito pela operadora VoIP que está utilizando como Trunk de saída. No caso a FaleViper, aceita apenas ligações começando com DDDNUMERO, com o zero. Então, se o usuário digitar 32536936, não será válido. Pois você tem que passar para ela o número completo. Deixando com “x.”, as ligações apenas serão completadas, caso seja digitado o número 02132536936. Uma breve explicação “Dial Patterns”, para simplificar sua vida:
4. Definição de Trunk para esta rota de saída. Aqui, será definido o Trunk criado lá no inicio do artigo. Salve e aplique as configurações Um outro exemplo de criação, para fixar utilidade das rotas de saídas, pois são muito importantes: “Vou deixar o sistema rodando na minha empresa, não quero que o usuário tenha que digitar todos esses campos para realizar uma chamada local para o Rio de Janeiro, cujo DDD é 21.” Bom, neste caso, seu Elastix tem que fazer o resto do trabalho. Então, vamos configurá-lo para isso. Para que isso seja possível, basta: 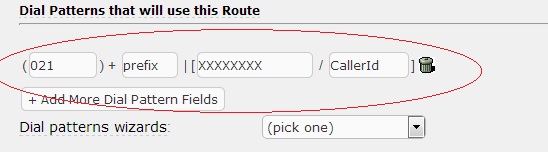 Ou seja, qualquer número de oito dígitos digitados por algum ramal, será adicionado o 021 na frente. Daí, o que será enviado para a FaleViper, será o número correto. |
|
| Criando ramais e extensões
Aqui serão criados os ramais para utilização de nossa operadora VoIP.1. Selecione o campo “Extensions”.
2. Escolha o tipo de extensions que deseja criar, nosso caso, será do tipo SIP: 3. Aqui conterão as informações do usuário do seu sistema. Em “User Extension” é o número do ramal criado. E no campo “secret”, a senha para este ramal: 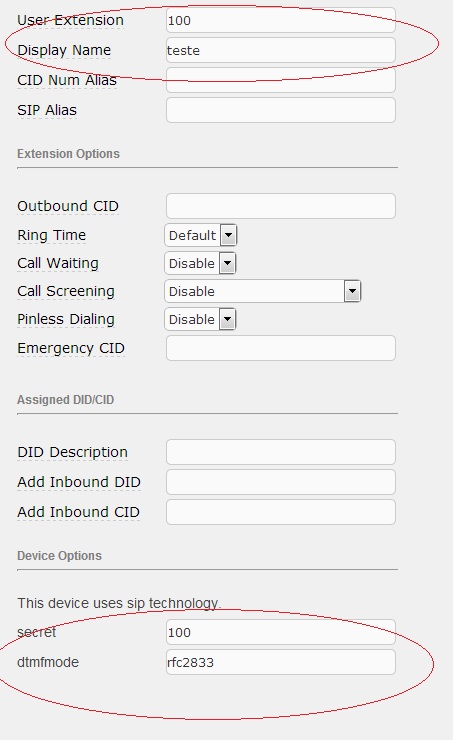 4. Lembre-se de salvar e aplicar as configurações. Após isto, já terá o usuário salvo no sistema e já poderá realizar suas ligações. 5. Com o ramal criado, vamos ao teste. Abra algum Softphone, no caso foi utilizado o X-lite. Coloque os campos conforme foi definido na etapa anterior. Em “Domain” é onde deve ser passado o endereço IP do servidor onde está instalado o Elastix. Pode verificar qual é, seguindo os passos da imagem. 6. Verificando ramal registrado no sistema: Muito importante ficar atento a este arquivo de log, pois registra as informações de seu Asterisk. Para monitorá-lo, utilize o comando: # tail -f /var/log/asterisk/full Configuração finalizada! =) Muito obrigado a todos. |