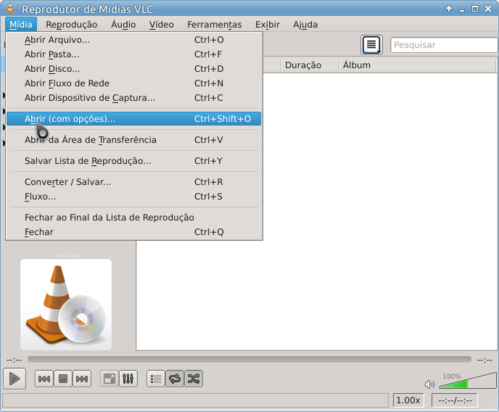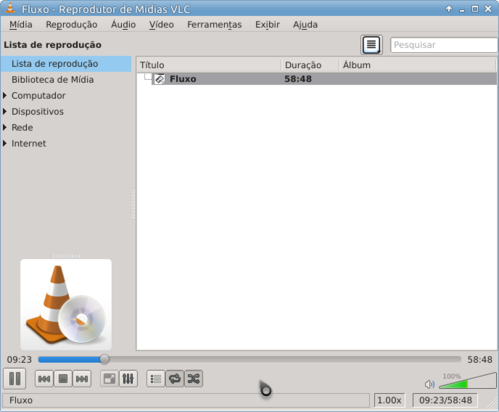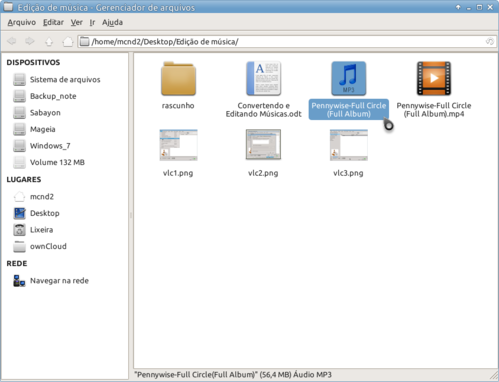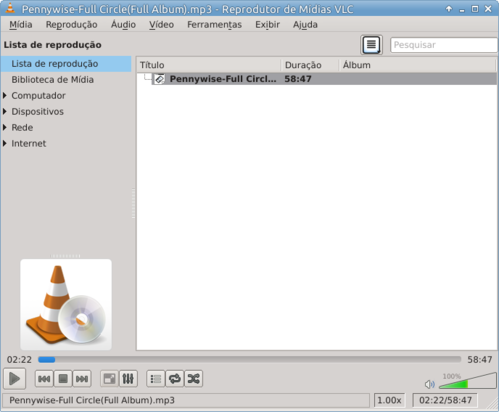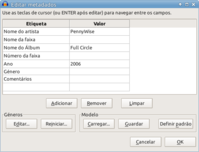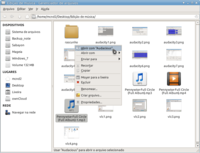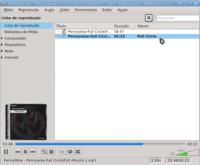| Introdução
No tempo que tudo é digital hoje em nosso dia a dia, temos muitas coisas armazenadas em nossos Pendrives, em partição de Backup, no Smartphone, em servidores na nuvem, etc.E no momento, estou com um único arquivo em vídeo que quero que se torne em mais. Vou, por esse motivo, usar os softwares livres VLC (reprodutor de mídias) e o Audacity (grava e edita arquivos de áudio). Eles são multiplataformas, executados em sistemas operacionais Windows, Mac e GNU/Linux.
VLC
VLC :: VideoLAN – VLC: Official site – Free multimedia solutions for all OS! Audacity
Audacity :: Audacity: Free Audio Editor and Recorder |
|
| O começo – Convertendo arquivo com o VLC
Tenho um álbum em vídeo (de uma banda de hardcore) no formato .mp4. Mas estou com um problema: como posso escutar esse álbum no meu carro, sendo ele um arquivo único .mp4?Para começar, vou ter que converter o álbum da extensão .mp4 para .mp3.
Para fazer esse trabalho, não preciso de software especial. Com o reprodutor de mídias VLC, isso se torna fácil. Com o VLC aberto, em menu Mídia, escolho a opção Abrir (com opções). Logo com a nova janela aberta, na aba Arquivo, escolho o arquivo a ser convertido e na parte inferior da janela, escolho a opção Converter. Na janela Converter, em Destino, como o nome mesmo diz, escolho o diretório onde será armazenado o arquivo convertido com o seu devido nome. Em Configurações, escolho o Perfil, Áudio – mp3. Há outras configurações que podem ser feitas, mas eu não entrarei nesse detalhe. Após tudo ser devidamente configurado, clique em Iniciar para executar a conversão. Janela do VLC com o fluxo convertendo o arquivo. Diretório com o arquivo já convertido. Com o reprodutor VLC, o trabalho de conversão acabou. |
|
| O particionamento – Editando com o Audacity
Como já tenho o arquivo de áudio, vou pegar e fazer “picadinho” dele! (rs)Com o Audacity aberto, começarei a executar a edição escolhendo o arquivo a ser editado em menu:
Ficheiro → Importar → Áudio… Para auxiliar na execução da edição, abri também o arquivo no VLC, para obter referências sobre o tempo de cada música. Com a música executando e sabendo o momento exato para o pause, pego o tempo adquirido no VLC (00:02:22) e preencho na parte inferior do Audacity, onde tem três valores de tempo (00h 00m 00s):
No valor do meio (selecionado Fim) é onde deverá ser preenchido com o tempo adquirido.  Agora, selecione a opção Cortar, no menu: Editar → Remover Áudio → Cortar Seguindo o processo, em menu: Ficheiro → Novo Para completar o processo, devo salvar essa nova instância. Em menu: Arquivo → Exportar No diretório onde foi salvo a instância anterior, note que tem o mesmo nome do arquivo original, que foi meu critério com o número 1 no final, isso para melhor identificação da primeira edição. O nome a ser salvo, fica a seu critério. Essa foi uma forma de identificar as edições. Caso seja mais detalhista, pode encontrar os dados do álbum na WEB e editar no metadados no momento que for exportado. Abrindo o mesmo no VLC, para verificar a integridade dos dados salvos. ConclusãoPor hora, é só. Fico por aqui, continuando a edição… Para quem necessita fazer conversão de vídeo e edição de áudio, essa ajuda veio numa boa.
|