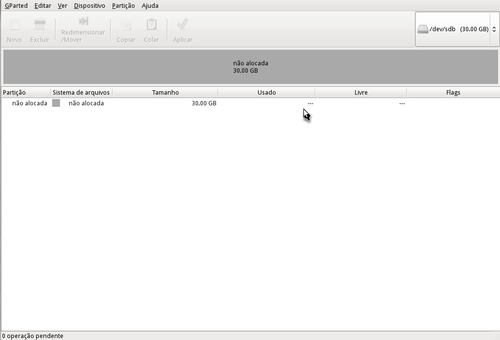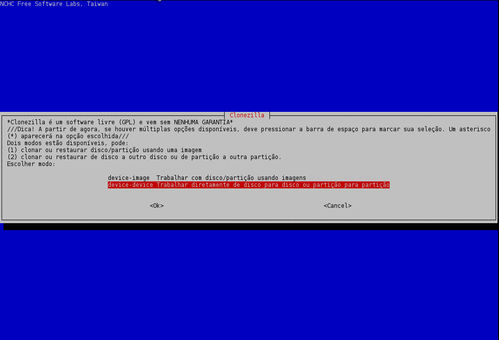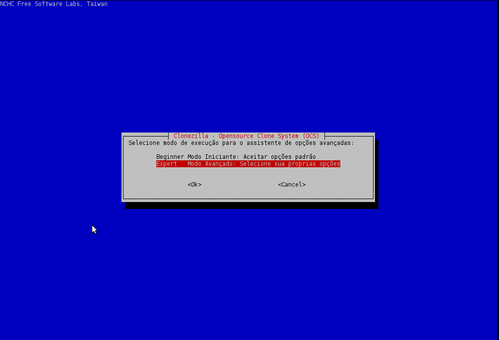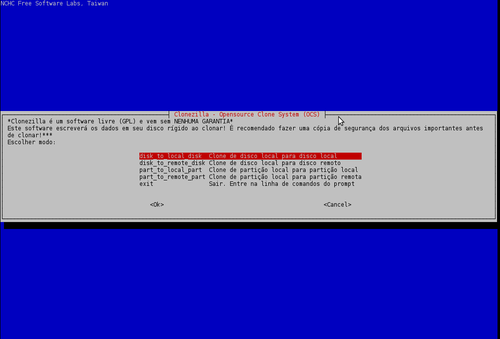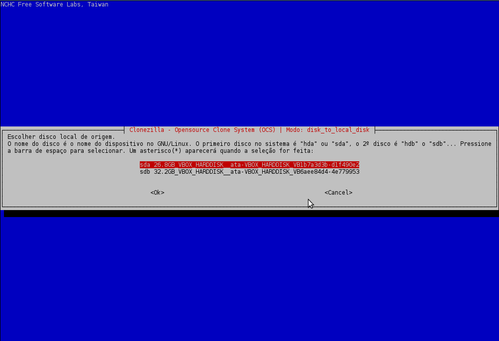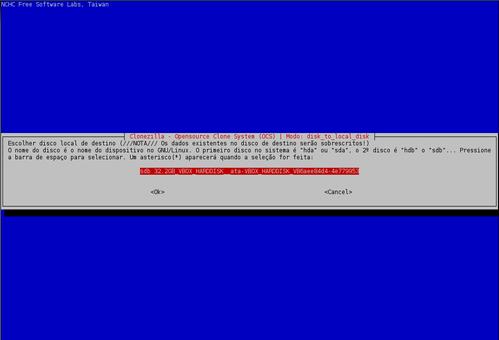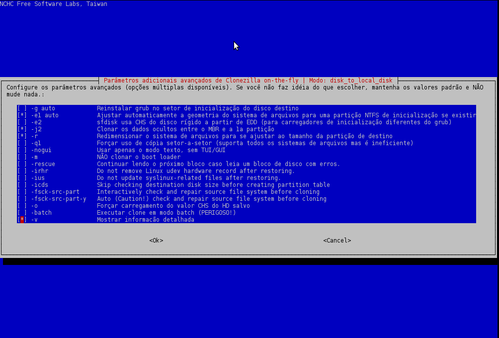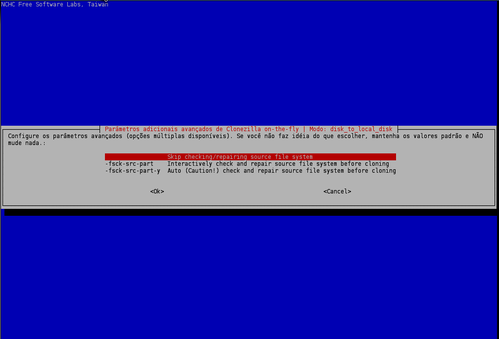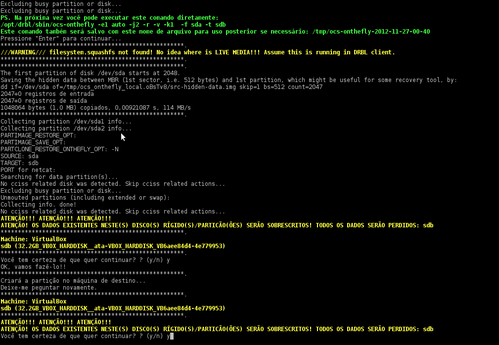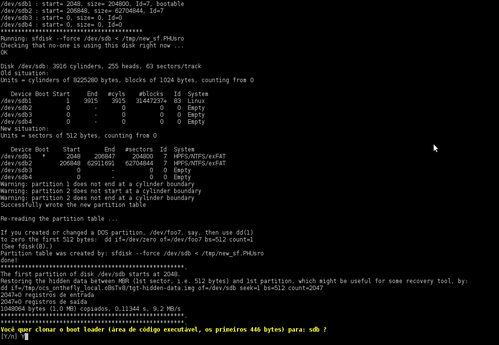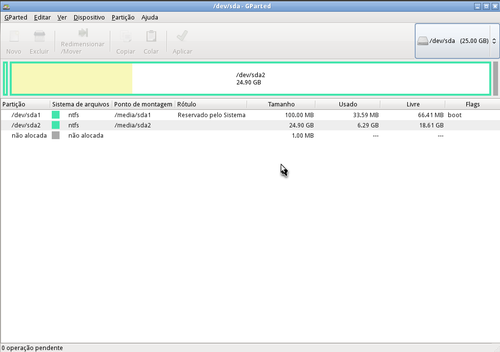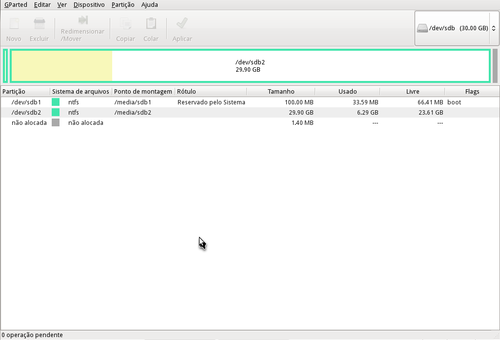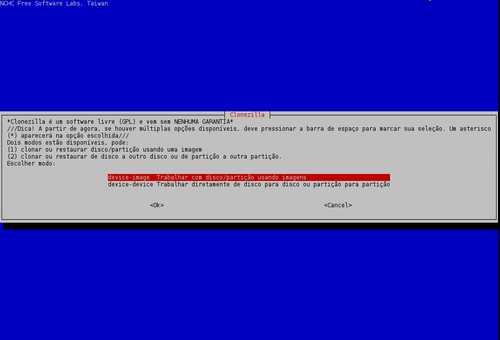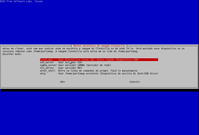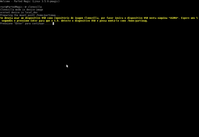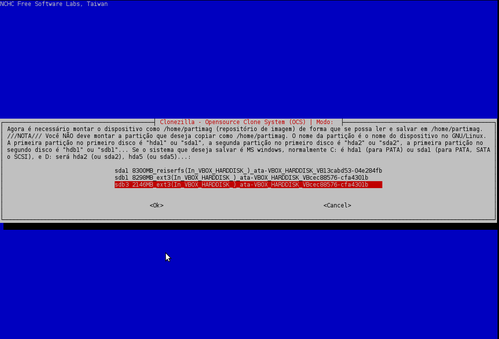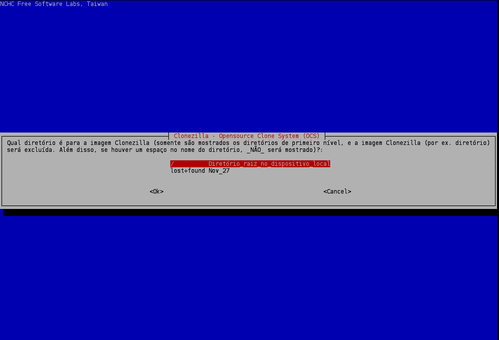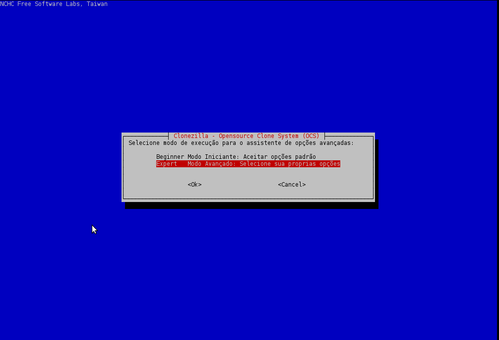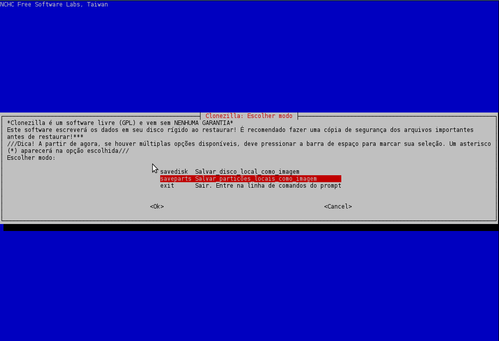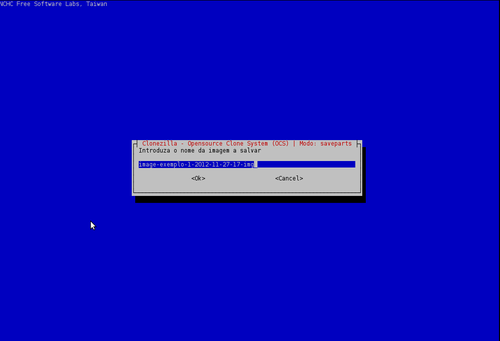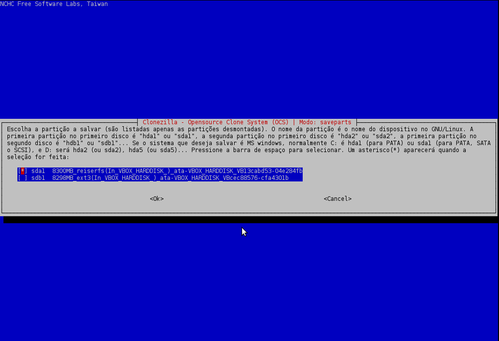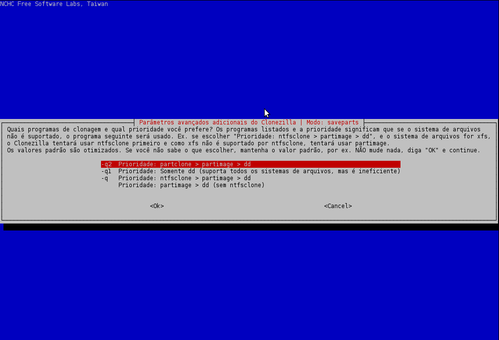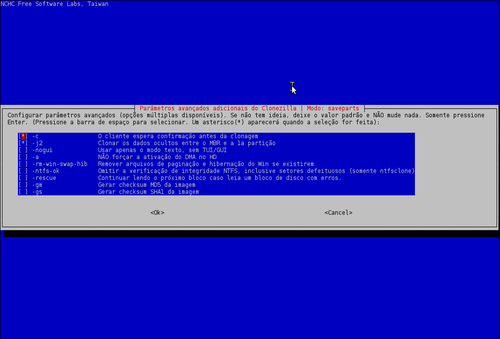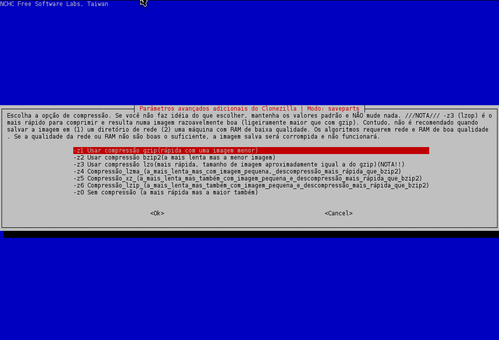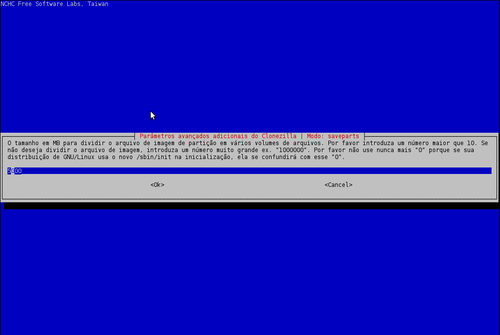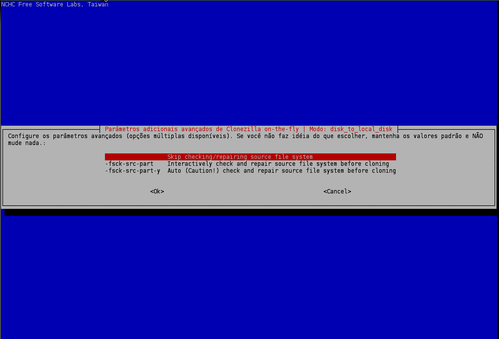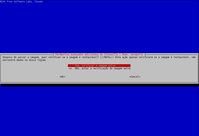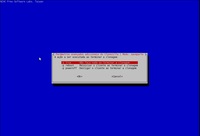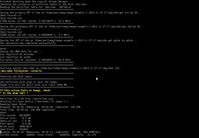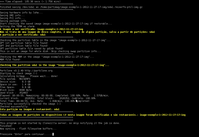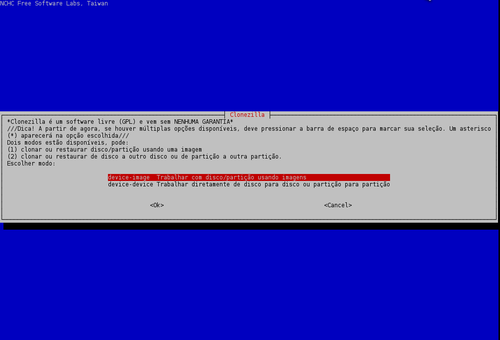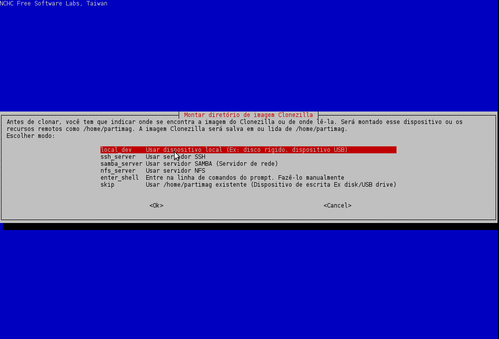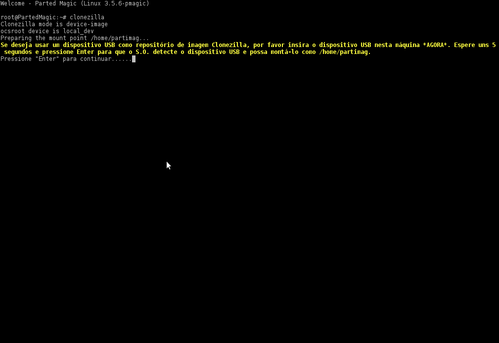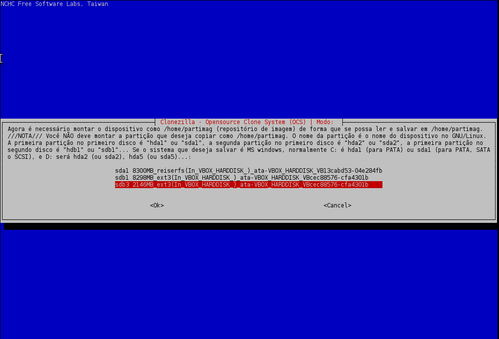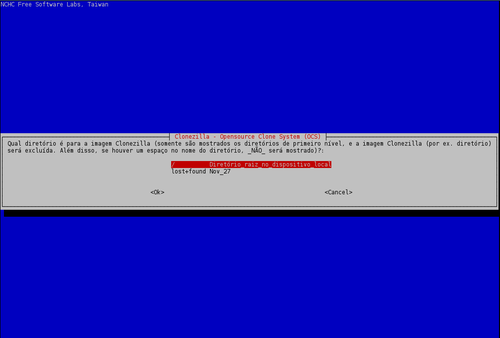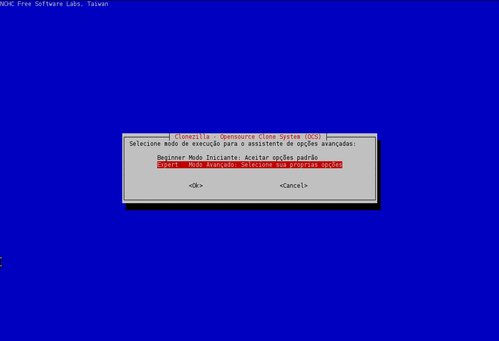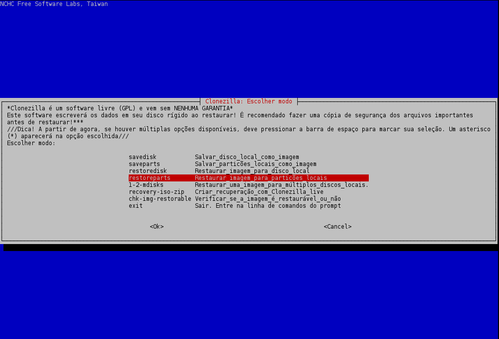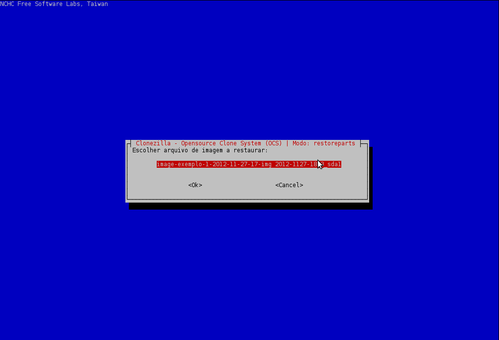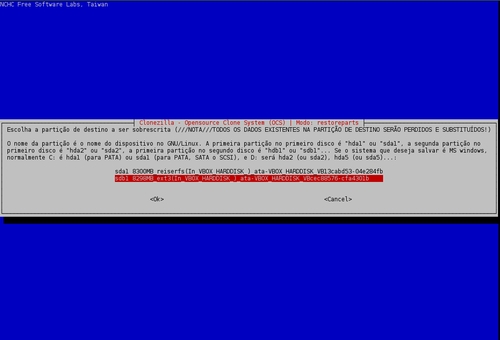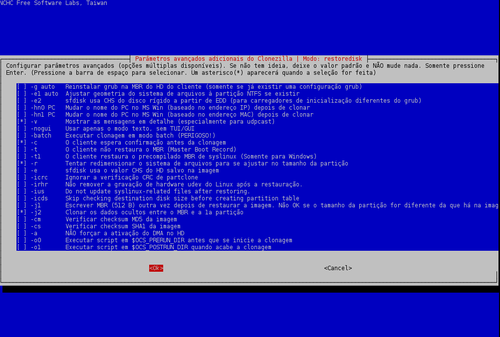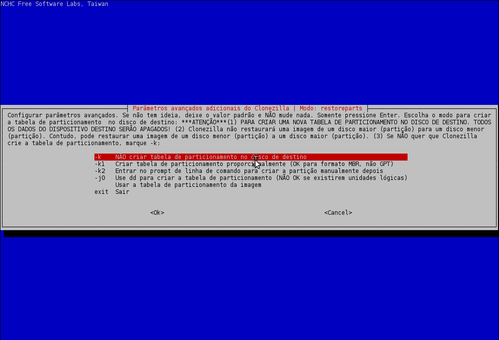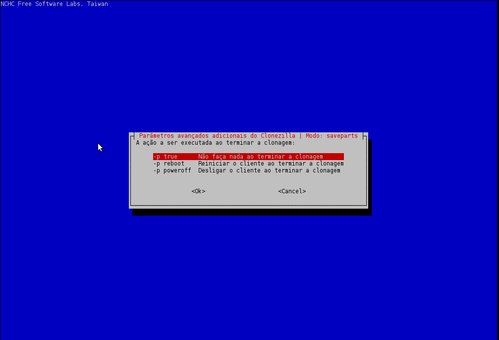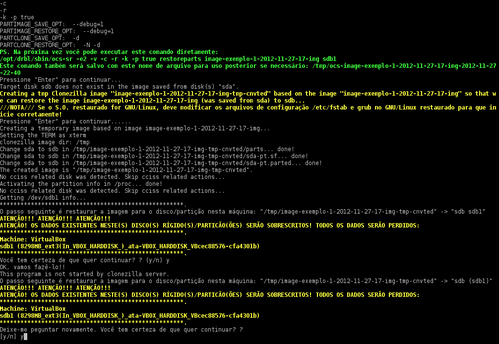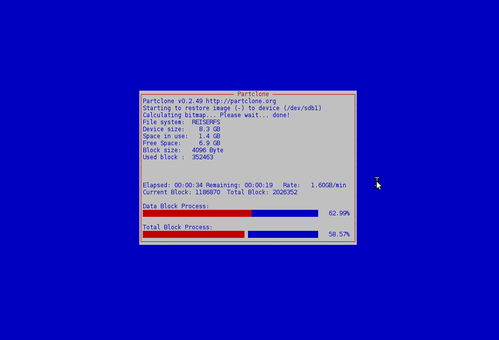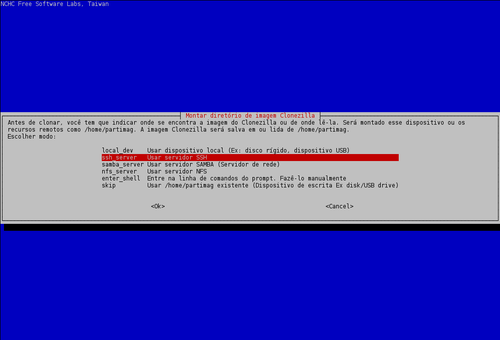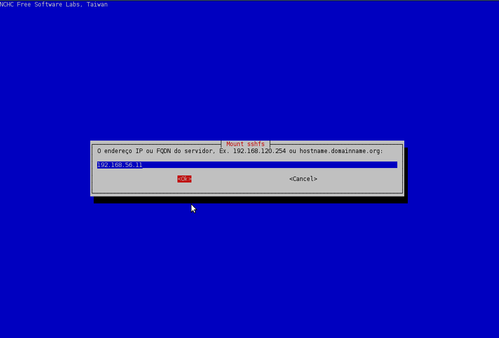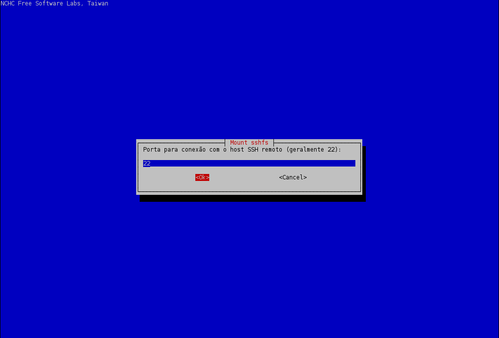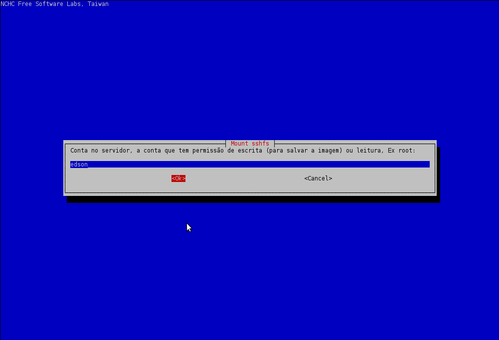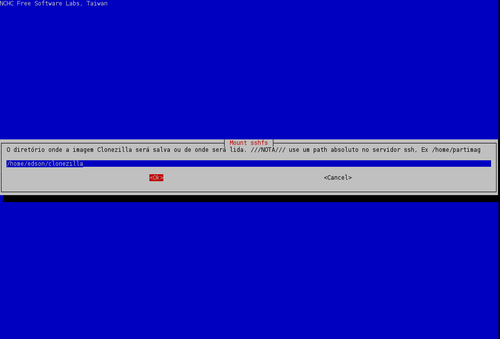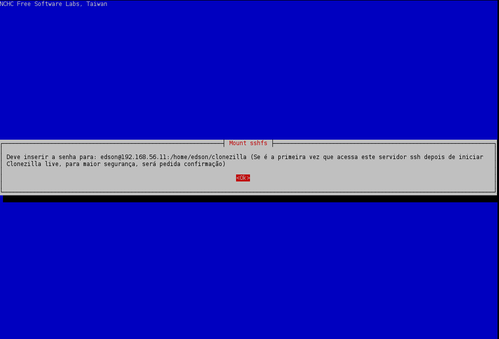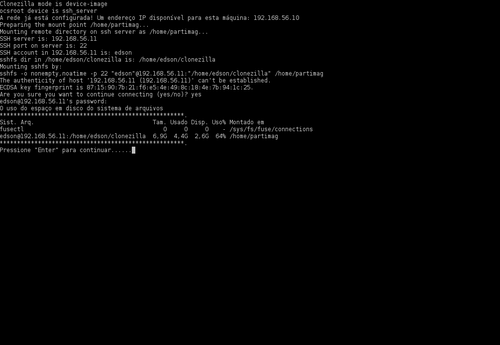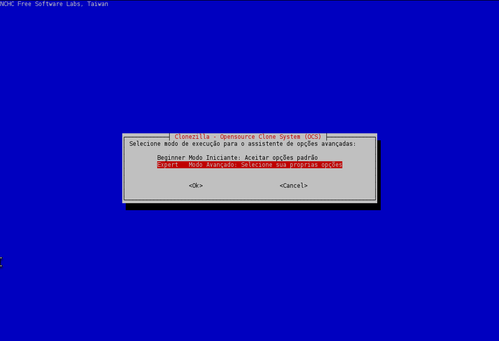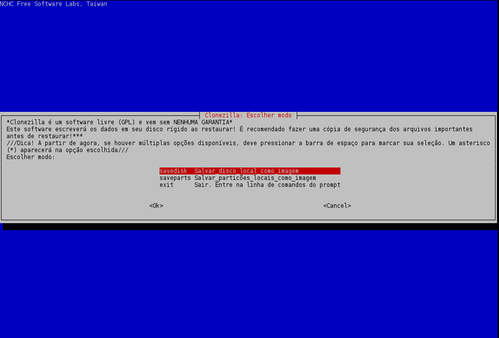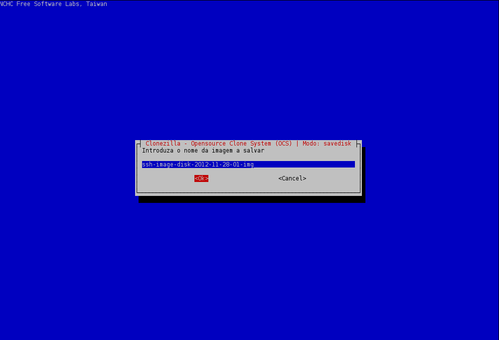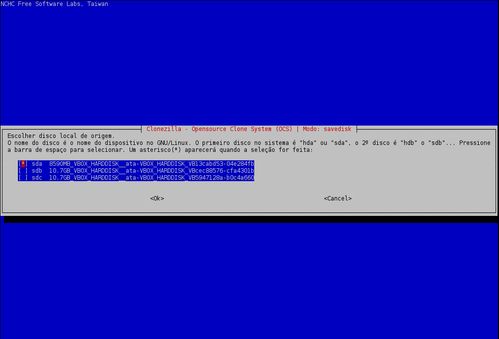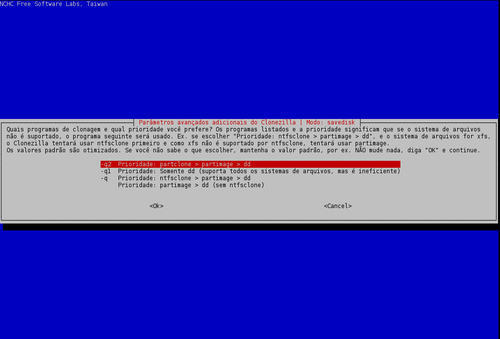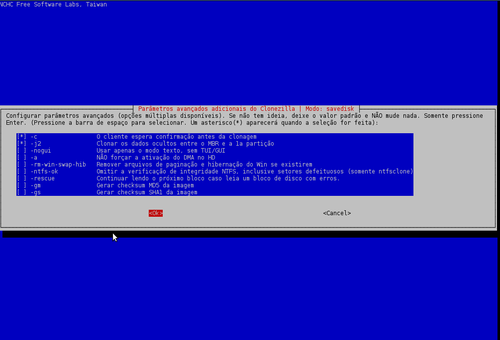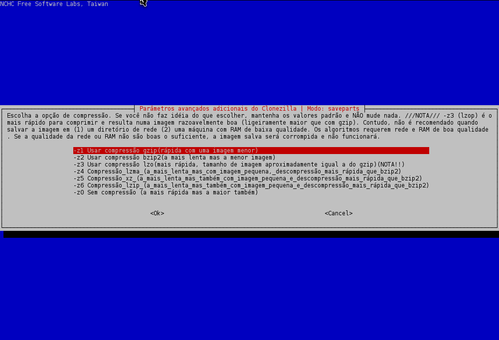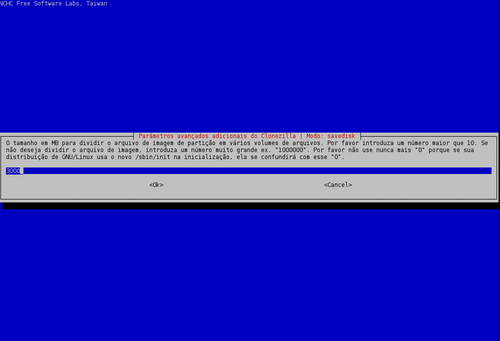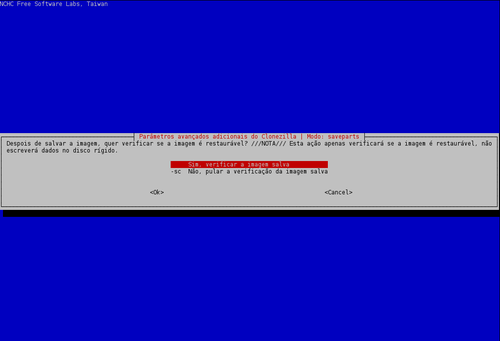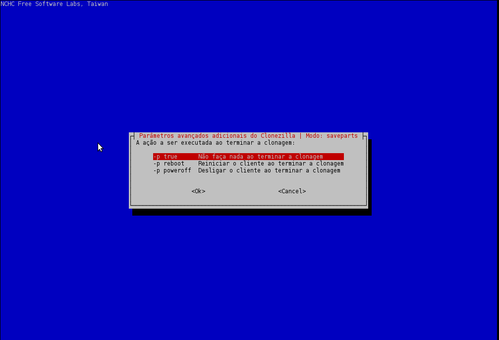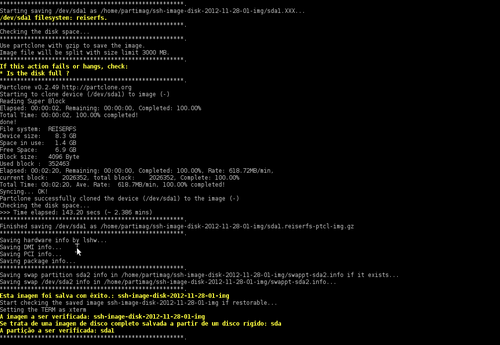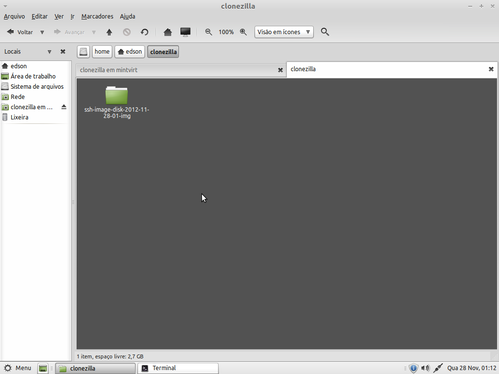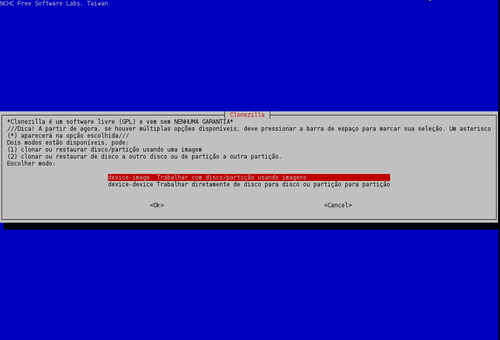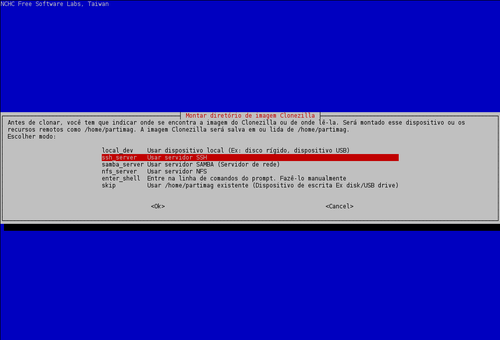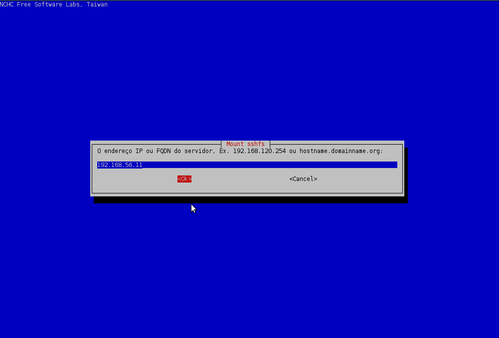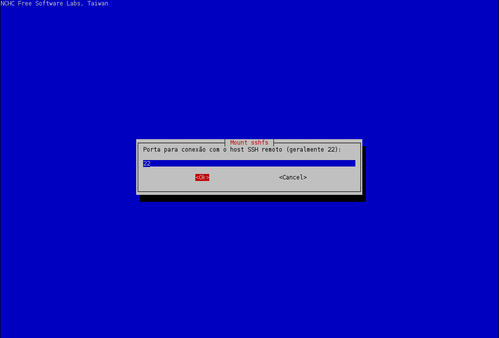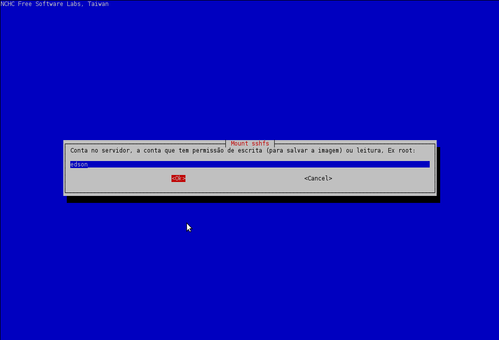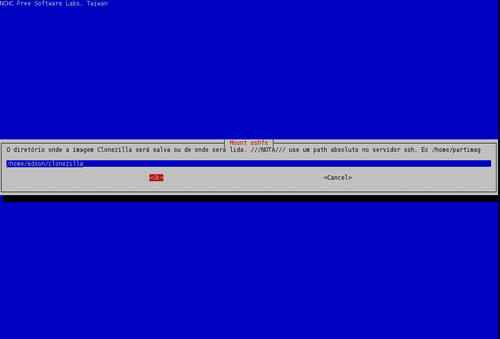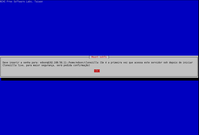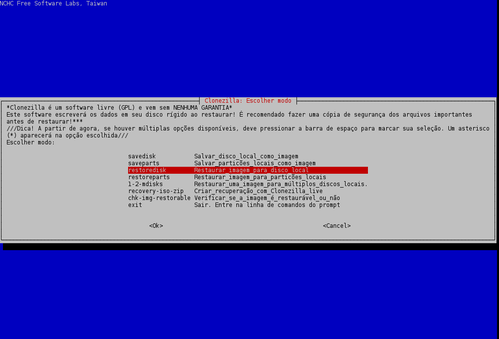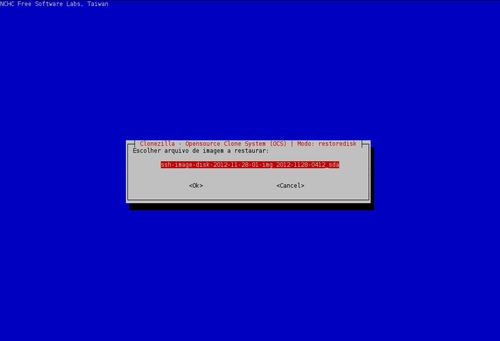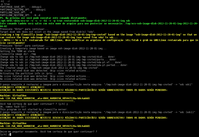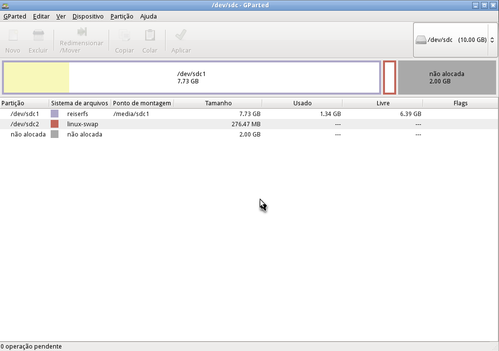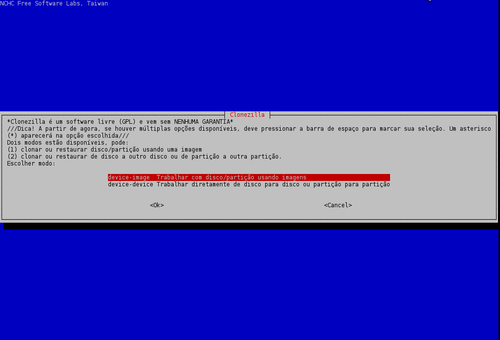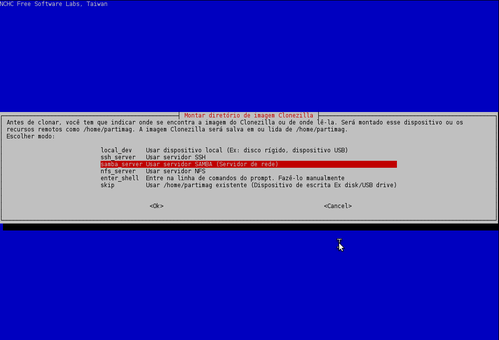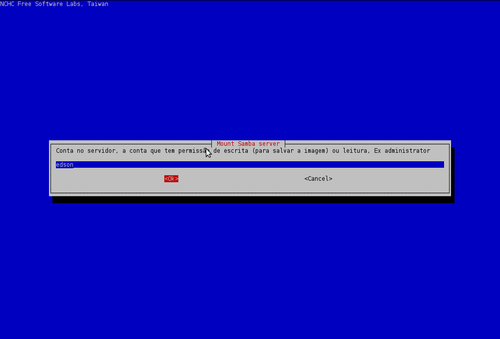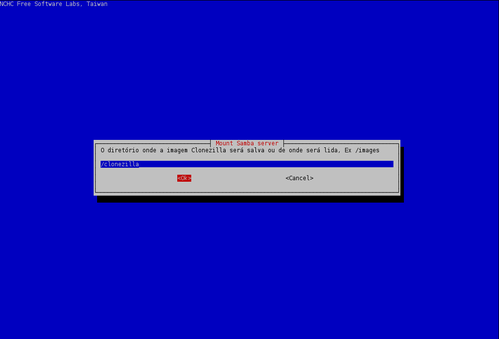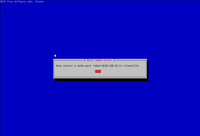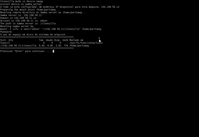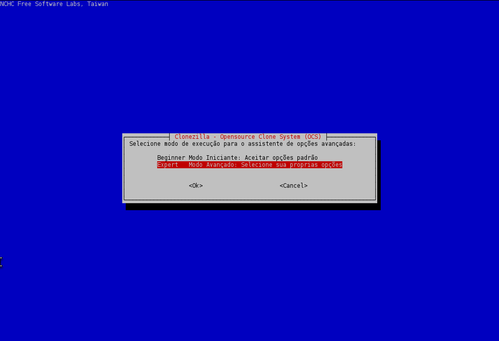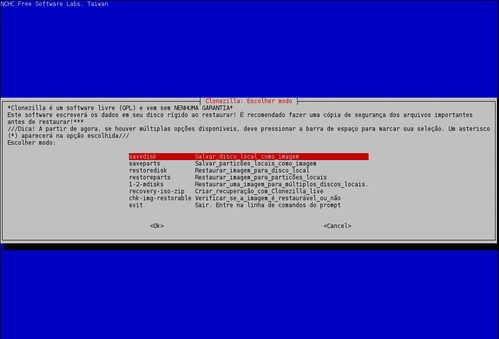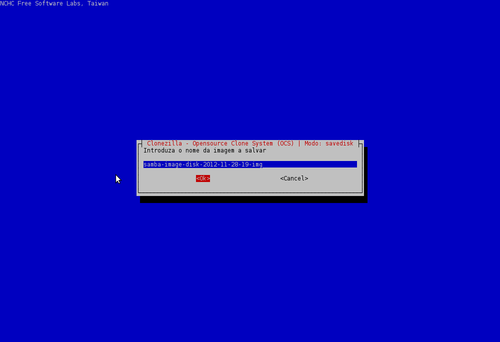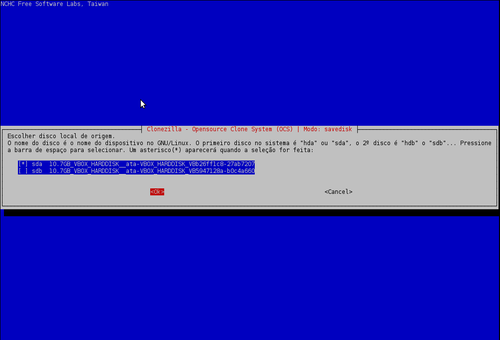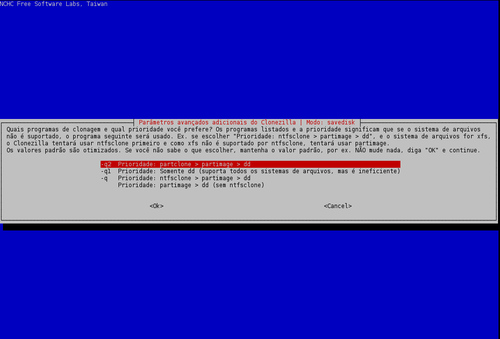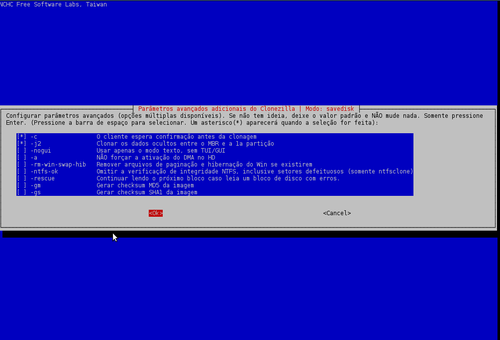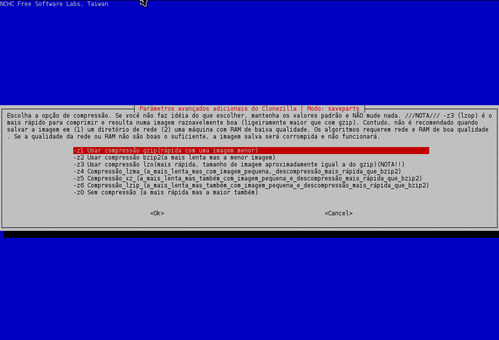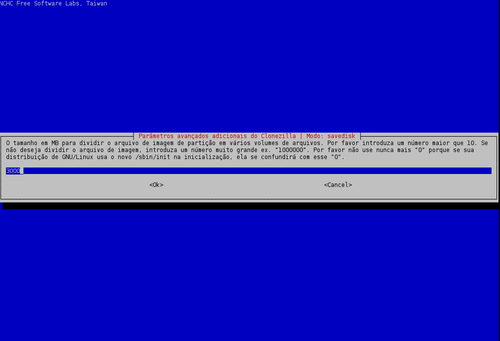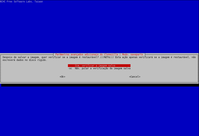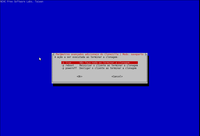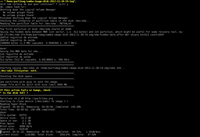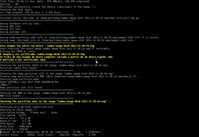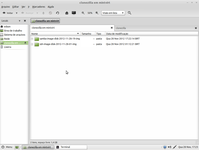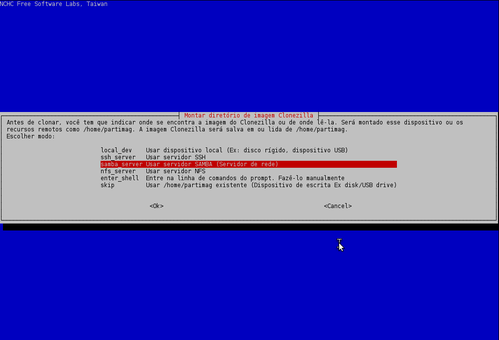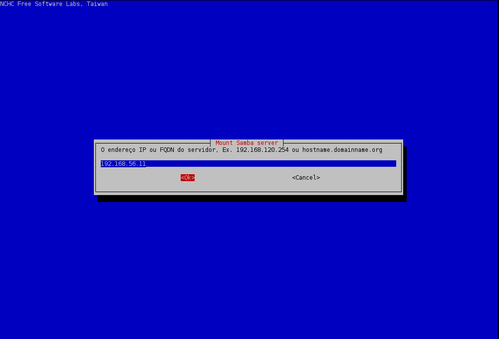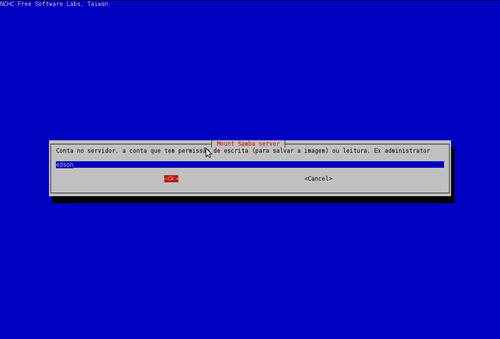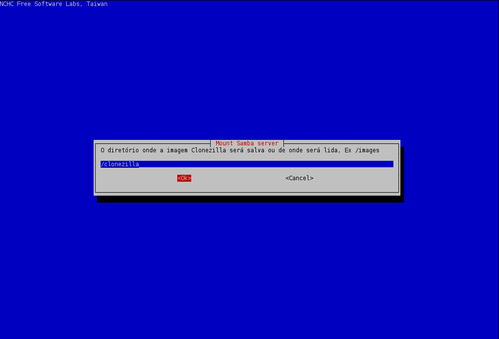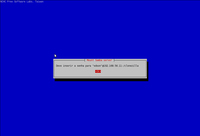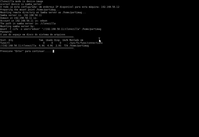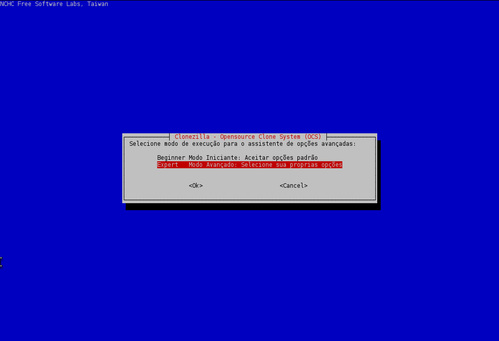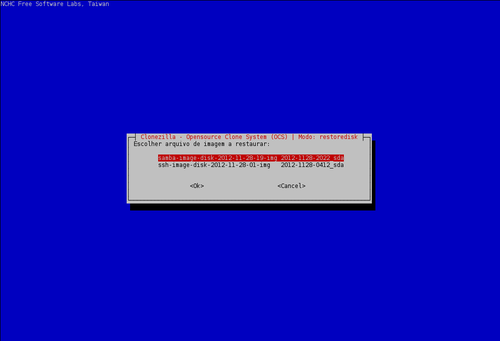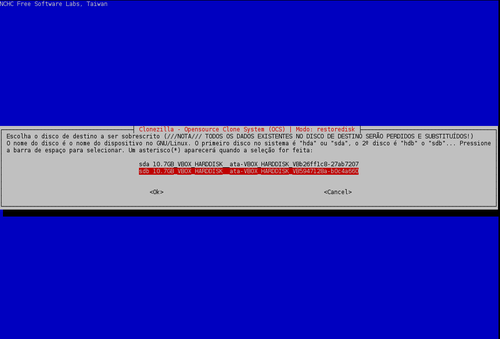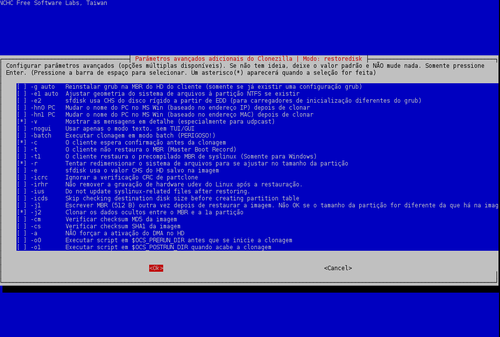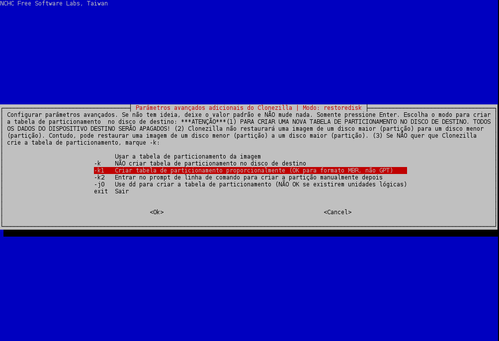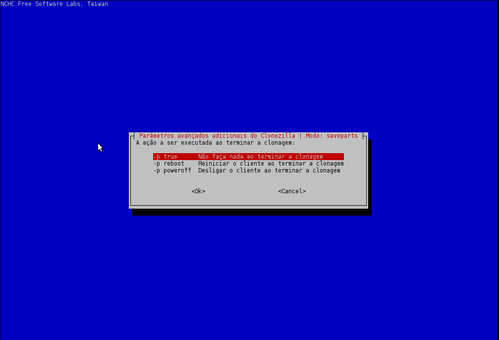| Clonezilla
Clonezilla é uma poderosa ferramenta open source que permite clonar discos e partições inteiras, assim como gerar imagens dos mesmos para posterior restauração, caso venha ocorrer algum problema com o disco ou partição clonada. O Clonezilla é um software bem flexível, apesar de alguns usuários ficarem meio assustados com a interface do mesmo.
O projeto Clonezilla tem duas soluções para geração e restauração de imagens de partições e disco inteiros, assim como clonagem:
Nesta primeira parte do artigo, abordarei a solução Clonezilla Live, pois irei mostrar como fazer backups completos, assim como clonagens de dispositivos e como restaurá-los também pela rede local. Principais características do Clonezilla1. Possui licença GPL; 2. Suporta uma grande quantidade de sistemas de arquivos. Veja lista completa abaixo:
3. Veja que você pode clonar distribuições GNU/Linux, Windows, Mac OS X e FreeBSD, NetBSD, OpenBSD, e não importa se a arquitetura do sistema é 32-bits (x86) ou 64-bits (x86-64); 4. Apenas os blocos utilizados do dispositivo de origem são copiados e salvos, assim como restaurados; 5. Suporta LVM2 para distribuições GNU/Linux; 6. Pode restaurar uma imagem em vários dispositivos na rede local, funcionalidade suportada na versão server (Clonezilla SE); 7. Pode gerar várias imagens pela rede usando o modo multicast, para fazer clones em massa, funcionalidade suportada pela versão server (Clonezilla SE); 8. Pode restaurar múltiplas imagens usando o modo multicast pela rede, funcionalidade suportada na versão server (Clonezilla SE). Obs.: Estas características não são uma lista completa das implementadas até o momento da construção deste artigo. Para ter uma lista completa, acesse o link: Principais limitações do Clonezilla1. Na operação de restauração, a partição ou disco de destino deve ter tamanho igual ou superior do que a partição ou disco de origem; 2. Backups incrementais e diferenciais ainda não são suportados; 3. A operação de clonar ou gerar a imagem dos discos/partições do dispositivo de origem só pode ser feita com o dispositivo de origem offline, ou seja, o dispositivo de origem não pode está em uso no momento da operação; 4. A operação de restauração tem que ser feita com o dispositivo de destino offline, ou seja, o dispositivo de destino não pode estar em uso; 5. O formato da imagem gerado pelo Clonezilla não permite acessar os dados contidos na imagem, ou seja, a navegação pela imagem ainda não está implementada. Isto acontece porque a imagem de backup é compactada. No entanto, o desenvolvedor do Clonezilla informa e neste link que há uma forma de fazer isso; 6. O suporte a RAID por software não está implementada até o momento; 7. O Clonezilla restaura o backup ou faz a clonagem deixando o dispositivo de destino igual ao de origem, então, em algumas situações, é necessário redimensionar o dispositivo de destino, caso o mesmo tenha uma tamanho maior que o dispositivo de origem. Obs.: Estas limitações estão presentes até o presente momento da construção deste artigo. Para uma lista detalhada, acesse esse link: Como o trabalho de clonagem e backup, assim como restauração, só podem ser feitos em partições e discos que não estão em uso (offline), então, no artigo farei uso de uma ferramenta muito interessante chamada deParted Magic. Trata-se de uma distribuição livre CD/Live USB usada para manutenção de sistemas que contém, entre outros softwares, o Clonezilla e GParted. Optei pelo Parted Magic, porque, às vezes, precisamos redimensionar o espaço não alocado. Isto acontece quando vamos clonar ou restaurar uma imagem e o dispositivo de destino tem tamanho maior, seja partição ou disco e o espaço não é alocado automaticamente. Felizmente, o Clonezilla tem a funcionalidade de redimensionar o espaço não alocado, mas em algumas situações pode ser necessário aumentar o tamanho fazendo uso do GParted. Você pode baixar a distribuição Parted Magic neste link: Para inicializar a distribuição pelo pendrive, use como referência o artigo do link: Caso não queira fazer uso do Parted Magic, então baixe o Clonezilla Live do link: E queime a imagem em uma mídia, ou use em um pendrive. |
|
| Clonagem de dispositivos
A clonagem de dispositivos pode ser feita pelo Clonezilla de forma bem simples. Isso pode beneficiar muito os técnicos de informática, e até mesmo usuários, que não querem reinstalar seu sistema caso ocorram problemas. E dessa forma, tem-se uma cópia para restauração do sistema.
* Volto a lembrar que, tanto na clonagem quanto no backup, o dispositivo de destino tem que ter o tamanho maior ou igual ao dispositivo de origem. A clonagem abordada será feita em dispositivos locais, ou seja, os dispositivos tanto de origem quanto de destino, devem estar instalados na máquina usada para o trabalho. Além disso, certifique-se de ter gravado em um CD/DVD, ou Pendrive, o Clonezilla Live ou Parted Magic. Estarei usando o Parted Magic para este trabalho, pois o mesmo já contém o Clonezilla, além de mais ferramentas como o GParted para redimensionamento, o que pode ser necessário. * Uma explicação básica: O Clonezilla, em algumas partes, usa telas semelhantes ao Dialog, então, para escolher uma opção basta navegar com a teclas referentes às setas do teclado e quando escolher uma opção, é só clicar em ENTER. Clonando HDEntão, antes de tudo, dê boot pelo CD/DVD ou pendrive bootável contendo uma das duas distribuições Live CD. Após isso, começamos o trabalho. Veja na imagem abaixo, como está o espaço do disco que receberá a imagem clonada do dispositivo de origem: 1. Execute o Clonezilla. Será apresentada uma tela mostrando dois modos de trabalho do Clonezilla Live, e teremos que escolher um deles, pois não se pode trabalhar com ambos simultaneamente. Explico os dois abaixo:
Como irei clonar um disco completo, escolho o modo device-device, pois irei clonar um disco para outro disco: 2. Na segunda tela, é apresentado dois modos de execução do Clonezilla. O primeiro modo “Beginner” opta por configurações padrões, sem personalização alguma (algo não indicado por mim). No segundo modo de execução “Expert”, podemos fazer personalizações, habilitando ou desabilitando parâmetros extras. Irei escolher o segundo modo de execução “Expert”, pois irei personalizar: 3. Agora irei escolher se desejo clonar uma partição ou disco. Escolho a opção “disk_to_local_disk” para clonar o disco local, pois o disco está localizado na máquina que estou usando: 4. Nesta parte, escolha o disco de origem. O Clonezilla irá detectar os discos instalados na máquina e listar para que você escolha o disco que será clonado: 5. Após o último passo, o Clonezilla irá detectar os discos instalados na máquina, e que podem ser usados como discos de destino, ou seja, que irão receber o clone do disco de origem. Escolha o disco de destino: 6. Nesta parte, escolha os parâmetro que podem ser habilitados e/ou desabilitados. Vou desabilitar alguns parâmetros, como o disco que será clonado tem duas partições do sistema Windows com o sistema de arquivos NTFS, irei desabilitar os seguintes parâmetros:
Depois de fazer isso, tecle ENTER e continue… 7. Neste passo, escolha a opção “Skip checking\repairing source flie system”, para pular a verificação e reparação do sistema de arquivos de origem antes da clonagem. Caso escolha a opção:
8. Agora defina o parâmetro “-k1”, para criar uma nova tabela de partição, mas com o tamanho proporcional ao disco que está recebendo a cópia. Escolhi esta opção para poder usar todo o espaço disponível em disco e não precisar redimensionar alguma partição para alocar todo o espaço. Caso escolha a opção padrão, que é para usar a tabela de particionamento do disco de origem, iria ser usado exatamente o espaço do disco de origem e estaria deixando um espaço não alocado, pois o disco de destino é maior que o disco de origem, assim seria necessário redimensionar. Tenho que dar uma atenção especial para o parâmetro “-k1”, pois caso esteja clonando alguma partição ou disco que tenha uma tabela de partição GPT, então poderá ocorrer erros graves, podendo impossibilitar o uso do dispositivo, já que o Clonezilla só cria tabelas de partições em MS-DOS usando o parâmetro “-k1”. Nesse caso, seria viável optar pela opção padrão, que é usar a tabela de particionamento do dispositivo de origem e redimensionar o espaço não alocado usando o GParted. 9. Agora será mostrado algumas mensagens, pressione ENTER quando for pedido para continuar. Depois será pedido sua confirmação para continuar com o trabalho, confirme usando “y” duas vezes. Como estou clonando um disco que contém o Windows, então ele pergunta se desejo clonar o Bootloader do Windows, então, confirme usando “Y”, e confirme mais uma vez usando “y” para iniciar o trabalho de clonagem. Veja na imagem abaixo, que o Clonezilla usa o utilitário Partclone para fazer parte de seu trabalho de clonagem: 10. Agora veja o particionamento do HD clonado e do HD que recebeu a clonagem, após a finalização do trabalho: O trabalho de clonagem de partições é bem similar ao apresentado, de forma que deve-se repetir o primeiro e segundo passo. No terceiro, escolha a opção “part_to_local_part”, os passos seguintes são similares aos apresentados aqui. No entanto, no oitavo passo deve-se escolher o parâmetro “-k”, pois como está clonando um partição, não precisará criar uma nova tabela de particionamento, como mostrado na imagem abaixo: |
|
| Backup completo de dispositivos locais
Nesta parte do artigo mostrarei como usar o Clonezilla Live para fazer backup completo de um dispositivo, salvando a imagem do backup em dispositivo local.
Optarei por fazer um backup de uma partição, pois nas próximas páginas irei abordar backups de discos. Mas o backup de um disco é similar ao que será mostrado. Procedimentos1. Execute o Clonezilla. Será apresentada uma tela mostrando dois modos de trabalho do Clonezilla Live. Escolha o modo device-image, pois iremos gerar uma imagem de backup de uma partição. 2. Na segunda tela escolha a opção “local_dev” informando que a partição será salva em dispositivo local, ou seja, em um dispositivo instalado na máquina que estamos executando o Clonezilla. Após escolher a opção “local_dev”, siga as instruções da tela. Se for usar um dispositivo USB para armazenamento, espere uns cinco segundos e aperte ENTER. O Clonezilla lista todas as partições disponíveis. A observação é que ele não lista partições SWAP. 3. Agora escolha a partição que será usada para salvar o backup ou que contém a imagem de restauração. Como estou realizando um backup, então indique o dispositivo que irá ser usado para salvar, ou seja, o dispositivo de destino. Escolhi no artigo o “sdb3”, mas escolha o dispositivo que vai usar na realização do trabalho. 4. Neste passo indique o diretório que irá conter a imagem de backup e que está contido no dispositivo escolhido no passo anterior. Como o dispositivo usado por mim (sdb3) no artigo só contém um diretório, escolho o mesmo. 5. Depois de informar o diretório que ira conter a imagem, dê um ENTER para continuar, e em seguida escolha o modo de execução “Expert”. 6. Neste passo escolha se quer fazer backup de uma partição ou disco. Como estou usando fazendo backup de uma partição, escolho a opção “saveparts”. 7. Informe o nome do arquivo de backup (image). 8. Depois de informar o nome do backup, informe qual partição será usada para ser feita o backup, ou seja, informe o dispositivo de origem. Escolhi a partição “sda1”. 9. Configure parâmetros adicionais nesta tela, informe a prioridade a ser usada. Trata-se de informar qual aplicativo terá mais prioridade para ser usado para o trabalho. Neste caso informei “-q2”, que dá prioridade maior para o Partclone. 10. Deixe habilitado nessa parte os parâmetro “-c” e “-j2”, e continue. 11. Escolha o compactador que o Clonezilla irá usar para compactar a imagem de backup, eu escolhi gzip “-z1”, mas poderá usar outro como bzip2, que deixa o tamanho do arquivo menor que gzip, mas leva mais tempo para compactar. 12. Este parâmetro é interessante, pois divide o arquivo de imagem em vários, caso o mesmo atinja o tamanho especificado aqui. Assim, define-se um tamanho fixo para cada parte do backup, caso seja necessário. Eu defini cinco mil, valor em megabytes. 13. Escolha a opção “Skip checking\repairing source file system” para pular a verificação e reparação do sistema de arquivos de origem antes da clonagem. As outras duas opções não serão explicadas, pois já foram abordadas nas páginas anteriores. 14. E por fim, defina se a imagem gerada será verificada ou irá pular a verificação. Escolhi a opção “Sim, verificar a imagem salva”. E defina o que será feito após o fim do backup. Escolhi a opção “-p true”, pois não quero que seja feito nada quando o trabalho for finalizado. 15. O backup sendo gerado, e após a imagem de backup ser feita, a verificação da imagem é realizada conforme a configuração realizada. |
|
| Restaurando imagens para dispositivos locais
Nesta parte irei mostrar como restaurar uma imagem de dispositivo criada. Irei restaurar a imagem de backup salva anteriormente. Uma observação, é que quando for restaurar uma imagem de partição, certifique-se que a partição que será usada para armazenar a imagem a ser restaurada foi criada.
Procedimentos1. Execute o Clonezilla. Na primeira tela escolha modo de trabalho device-image, pois irei restaurar uma imagem de backup já criada. 2. Na segunda tela, escolha a opção “local_dev” informando que a imagem a ser restaurada está contida em um dispositivo local, ou seja, em um dispositivo instalado na máquina que está sendo executado o Clonezilla. Se for usar um dispositivo USB para armazenamento, espere uns cinco segundos e aperte ENTER. 3. Informe a partição que contém a imagem que será restaurada. Rscolhi “sdb3”, pois foi a partição onde salvei a imagem anteriormente criada. 4. Dentro da partição que contém a imagem, informe o diretório onde a imagem está contida. Irei informar o diretório raiz “/”, pois foi o usado para salvar a imagem. 5. Depois de informar o diretório que contém a imagem, dê um ENTER para continuar, e em seguida, escolha o modo de execução “Expert”. 6. Agora informe o tipo de trabalho a ser executado. Como vou restaurar a imagem para uma partição, escolho a opção “restoreparts”. Caso fosse restaurar uma imagem de disco para um disco, a opção escolhida seria “restoredisk”. 7. Escolha a imagem a ser restaurada. Na imagem abaixo só verá uma, pois só salvei uma até o momento. Caso tivesse mais de uma imagem no mesmo diretório, todas estariam listadas. 8. Escolha a partição que será sobrescrita, ou seja, a partição de destino que irá receber a imagem de backup. Informei “sdb1”, mas escolha conforme sua necessidade. 9 Agora personalize, os parâmetros desabilitados são:
E o parâmetro “-e2”, dê um ENTER após personalizar. O parâmetro “-j2” deve estar marcado, caso contrário, o gerenciador de boot ficará inacessível. 10. Escolha um parâmetro a ser usado. Escolhi o parâmetro “-k”, pois estou restaurando apenas uma partição e não quero que seja criada uma nova tabela de partição no disco de destino. E em seguida escolha a opção “-p true”, que informa que não será feito nada após a conclusão da restauração. 11. Após sair da tela gráfica, confirme sempre que for solicitado com um ENTER, e quando for solicitado se deseja continuar ou não, confirme com um “y”. |
|
| Backup completo de dispositivos – Salvando remotamente usando o SSH
Abordarei nesta parte do artigo um backup completo avançado, que consiste em armazenar a imagem do disco local em uma máquina remota usando toda a segurança do SSH. Os passos são parecidos, tanto para a salvação do backup quanto para a restauração.
Pré-requisitosPara este trabalho ser concluído com sucesso, tenha em sua rede:
Esclarecimentos:
Procedimentos1. Execute o Clonezilla. Será apresentada uma tela mostrando dois modos de trabalho do Clonezilla Live. Escolha o modo device-image, pois iremos gerar uma imagem de backup de um disco. 2. Na segunda tela escolha a opção “ssh_server”, informando que a imagem de backup do disco será salva em dispositivo remoto usando o SSH como conexão. 3. Depois de escolher a opção de usar o SSH como conexão remota, informe o endereço IP da máquina rodando o SSH e que irá armazenar a imagem. Aqui usarei “192.168.56.11”, mas deve-se informar o endereço IP do seu servidor SSH. 4. Agora informe a porta que o servidor SSH está usando para comunicar-se. A porta usada será a 22, caso seu servidor use um porta diferente, informe a mesma. 5. Informe nesta etapa o nome do usuário que irá ser usado para autenticar-se no servidor SSH. Aqui estarei usando o usuário “edson”, mas deve-se usar o nome do usuário permitido no seu servidor SSH. 6. Nesta etapa informe o diretório que irá ser usado no servidor SSH para armazenar a imagem de backup do disco local. A observação é que esse mesmo diretório deve ser informado quando a imagem for restaurada. Certifique-se de que o usuário usado para a autenticação, tenha permissão para gravar dados no diretório informado aqui. Estarei usando o diretório /home/edson/clonezilla, certifique-se de digitar o caminho absoluto. 7. Nesta etapa é feita a autenticação no servidor e deve-se inserir a senha quando solicitado, e após autenticação digite ENTER, para continuar. 8. Depois de autenticar-se no servidor, escolha o modo de execução “Expert”. 9. Nesta etapa escolha se deseja salvar o disco local como imagem de backup ou a partição. Escolhi a opção “savedisk”, pois quero salvar um backup de imagem do disco para posteriormente restaurar. 10. Defina um nome para a imagem de backup do disco. Aqui usei um em que parte do mesmo, tem em seu nome a palavra “ssh”, apenas para identificação. 11. Escolha o disco que será feito o backup, ou seja, o disco de origem. Escolhi “sda”, mas defina aqui o nome do disco que irá fazer backup na sua máquina. 12. Configure a prioridade a ser usada. Trata-se de informar qual aplicativo terá mais prioridade para ser usado para o trabalho. Neste caso informei “-q2”, que dá prioridade maior para o Partclone. 13. Nesta etapa deixe marcado os parâmetros padrões que já estão marcados. 14. Agora escolha que tipo de compressão será usada, deixei marcada a opção “-z1”, que diz para usar o Gzip. 15. Informe nesta etapa o tamanho em megabytes máximo que o arquivo de imagem poderá ter. Este parâmetro é interessante, pois divide o arquivo de imagem em vários, caso o mesmo atinja o tamanho especificado aqui. Assim, define-se um tamanho fixo para cada parte do backup, caso seja necessário. Eu defini três mil megabytes. 16. Escolha a opção “Skip checking\repairing source file system” para pular a verificação e reparação do sistema de arquivos de origem antes da clonagem. As outras duas opções não serão explicadas, pois já foram abordadas nas páginas anteriores. 17. Informe se deseja verificar a imagem de backup salva. Deixei selecionado a opção “Sim, verificar a imagem salva”. E defina o que será feito após o fim do backup; escolhi a opção “-p true”, pois não quero que seja feito nada quando o trabalho for finalizado. Em seguida dê um “ENTER” para continuar e confirme com um “y”, a cópia começará. Veja as imagens abaixo, elas mostram o Clonezilla fazendo backup via SSH, e a última imagem mostra a pasta criada na máquina com servidor SSH. * Uma observação importante é que, se a máquina onde o Clonezilla está sendo executado ainda não tiver a rede configurada, então, depois da segunda tela será necessário configurar a máquina via DHCP ou manualmente, para só então prosseguir. |
|
| Restaurando imagens de backups salvas em um servidor SSH
Abordarei nesta parte do artigo, a restauração do backup completo avançado feito na página anterior usando o SSH.
Pré-requisitosPara este trabalho ser concluído com sucesso, tenha em sua rede:
Esclarecimentos:
Procedimentos1. Execute o Clonezilla. Será apresentada a tela mostrando dois modos de trabalho do Clonezilla Live. Escolha o modo device-image, pois iremos restaurar uma imagem de backup para o disco local. 2. Na segunda tela escolha a opção “ssh_server”, informando que a imagem de backup será restaurada a partir de uma conexão com servidor SSH. 3. Depois de escolher a opção de usar o SSH como conexão remota, informe o endereço IP da máquina rodando o SSH e que armazena a imagem que será restaurada. Aqui usarei “192.168.56.11”, mas deve-se informar o endereço IP do seu servidor SSH. 4. Agora informe a porta que o servidor SSH está usando para comunicar-se. A porta usada será a “22”. Caso seu servidor use um porta diferente, informe a mesma. 5. Informe nesta etapa, o nome do usuário que irá ser usado para autenticar-se no servidor SSH. Aqui estarei usando o usuário “edson”, mas deve-se usar o nome do usuário permitido no seu servidor SSH. 6. Nesta etapa informe o diretório que contém a imagem de backup no servidor SSH. A observação é que este mesmo diretório foi usado quando a imagem foi salva. Estarei usando o diretório /home/edson/clonezilla, pois o mesmo foi usado na operação de gravação de imagem. 7. Nesta etapa é feita a autenticação no servidor, e deve-se inserir a senha quando solicitada, e após a autenticação tecle ENTER, para continuar. 8. Depois de autenticar-se no servidor, escolha o modo de execução “Expert”. 9. Nesta etapa escolha o tipo de tarefa que deseja fazer. Como irei restaurar uma imagem de backup já salva, então escolhi a opção “restoredisk”. 10. Escolha a imagem de backup que será restaurada, todas as imagens localizadas no diretório informado anteriormente do servidor SSH serão listadas. Veja na imagem abaixo que só foi listada apenas uma imagem, pois só salvei uma. 11. Informe o disco de destino, ou seja, o disco onde a imagem será restaurada. Aqui informei o disco “sdc”. 12. Nesta etapa desabilite alguns parâmetros. Os parâmetros desabilitados são:
O parâmetro “-j2” deve está marcado, caso contrário o gerenciador de boot ficará inacessível. 13. Agora escolha o parâmetro “-k1”, pois irá criar uma tabela de partição no disco de destino particionando proporcionalmente as partições, para que não seja necessário redimensionar as partições manualmente. Esta opção pode não funcionar corretamente se na imagem de disco que será restaurada existir uma partição SWAP no fim da tabela de particionamento. 14. Em seguida, informe o que será feito após o Clonezilla concluir a restauração. Escolhi o parâmetro “-p true”, pois não quero que seja feito nada. 15. Após configurar o ultimo parâmetro, a tarefa de restauração será iniciada. Dê um ENTER duas vezes para continuar e confirme duas vezes usando o “y” quando for solicitado. Veja o particionamento do disco onde foi restaurada a imagem de backup, observe na imagem que, como o disco contém uma partição SWAP no fim da tabela de partição, o Clonezilla não consegue redimensionar automaticamente. |
|
| Backup completo de dispositivos – salvando em um servidor Samba
Abordarei nesta parte do artigo um backup completo avançado, que consiste em armazenar a imagem do disco local em um servidor Samba. Os passos são parecidos tanto para a gravação do backup, quanto para a restauração do mesmo.
Pré-requisitosPara este trabalho ser concluído com sucesso, tenha em sua rede:
Esclarecimentos:
[clonezilla]
path = /home/edson/clonezilla valid users = edson writable = yes Procedimentos1. Execute o Clonezilla. Será apresentada uma tela mostrando dois modos de trabalho do Clonezilla Live. Escolha o modo device-image, pois iremos gerar uma imagem de backup de um disco. 2. Na segunda tela escolha a opção “samba_server”, informando que a imagem de backup será salva em um servidor Samba. 3. Nesta etapa informe o endereço do servidor Samba. Aqui informei que é “192.168.56.11”. Em seguida é pedido o nome do domínio, mas não é necessário, já que foi informado o IP do servidor Samba. 4. Aqui informe o nome da conta cadastrada no servidor Samba que tem permissão de escrita no compartilhamento. 5. Nesta etapa informe o nome do compartilhamento no servidor Samba. O detalhe é que o nome do compartilhamento deve ser prescindido por uma barra “/”, então, deve ficar assim /nome_do_compartilhamento. O nome do compartilhamento que vou usar é clonezilla. 6. Insira a senha do usuário usado para autenticação no servidor Samba, para que o compartilhamento seja montado e possa salvar a imagem. Após inserir a senha, tecle ENTER para continuar. 7. Depois de autenticar-se no servidor, escolha o modo de execução “Expert”. 8. Escolha uma operação a ser feita. Aqui escolhi “savedisk”, pois será feito um backup do disco local. 9. Informe o nome da imagem de backup que será salva no servidor Samba. 10. Agora escolha o disco que será feito backup, ou seja, escolha o disco de origem. 11. Configure a prioridade a ser usada. Trata-se de informar qual aplicativo terá mais prioridade para ser usado para o trabalho. Neste caso informei o parâmetro “-q2”, que dá prioridade maior para o Partclone. 12. Nesta etapa, deixe marcado os parâmetros padrões que já estão marcados. 13. Agora escolha que tipo de compressão será usada. Deixei marcada a opção “-z1”, que diz para usar o gzip. 14. Informe nesta etapa o tamanho em megabytes máximo que o arquivo de imagem poderá ter. Este parâmetro é interessante, pois divide o arquivo de imagem em vários, caso o mesmo atinja o tamanho especificado aqui. Assim, define-se um tamanho fixo para cada parte do backup, caso seja necessário. Eu defini três mil megabytes. 15. Escolha a opção “Skip checking\repairing source file system”, para pular a verificação e reparação do sistema de arquivos de origem antes da clonagem. 16. Informe se deseja verificar a imagem de backup salva. Deixei selecionado a opção: “Sim, verificar a imagem salva”, e defina o que será feito após o fim do backup. Escolhi a opção “-p true”, pois não quero que seja feito nada quando o trabalho for finalizado. Em seguida dê um ENTER para continuar e confirme com um “y”, a cópia começará. Veja as imagens abaixo que mostram o backup sendo realizado, a checagem da imagem após o backup ser concluído e a pasta criada no servidor Samba: |
|
| Restaurando imagens de backup salvas em um servidor Samba
Nesta última operação do artigo, irei restaurar o backup da imagem salva no servidor Samba. A restauração consiste em montar o compartilhamento com as imagens e restaurar uma delas no dispositivo local.
Pré-requisitosPara este trabalho ser concluído com sucesso, tenha em sua rede:
Esclarecimentos:
[clonezilla]
path = /home/edson/clonezilla valid users = edson writable = yes Procedimentos1. Execute o Clonezilla. Será apresentada uma tela mostrando dois modos de trabalho do Clonezilla Live. Escolha o modo device-image, pois iremos restaurar uma imagem de backup para o disco local. 2. Na segunda tela escolha a opção “samba_server”, informando que a imagem de backup está salva em um servidor Samba. 3. Nesta etapa informe o endereço do servidor Samba. Aqui informei que é “192.168.56.11”. Em seguida é pedido o nome do domínio, mas não é necessário, já que foi informado o IP do servidor Samba. 4. Aqui informe o nome da conta cadastrada no servidor Samba que tem permissão no compartilhamento. 5. Nesta etapa informe o nome do compartilhamento no servidor Samba que contém o backup da imagem. O detalhe é que o nome do compartilhamento deve ser prescindido por uma barra “/”, então, deve ficar assim:/nome_do_compartilhamento. O nome do compartilhamento usado é Clonezilla. 6. Insira a senha do usuário usado para autenticação no servidor Samba, para que o compartilhamento seja montado e possa acessar o backup de imagem. Após inserir a senha, tecle ENTER para continuar. 7. Depois de autenticar-se no servidor, escolha o modo de execução “Expert”. 8. Escolha uma operação a ser feita. Aqui escolhi “restoredisk”, pois será feita uma operação de restauração de uma imagem de backup de disco para o disco local. 9. Informe o nome da imagem de backup que será restaurada. Veja que o Clonezilla listou duas imagens, eu escolhi a primeira. 10. Nesta etapa informe o nome do disco destino, ou seja, o disco em que a imagem será restaurada. 11. Nesta etapa desabilite alguns parâmetros. Os parâmetros desabilitados são:
O parâmetro “-j2” deve estar marcado, caso contrário o gerenciador de boot ficará inacessível. 12. Agora escolha o parâmetro “-k1”, pois irá criar uma tabela de partição no disco de destino, particionando proporcionalmente as partições para que não seja necessário redimensionar as partições manualmente. 13. Em seguida, informe o que será feito após o Clonezilla concluir a restauração. Escolhi o parâmetro “-p true”, pois não quero que seja feito nada. 14. Após configurar o último parâmetro, a tarefa de restauração será iniciada. Dê um ENTER duas vezes para continuar e confirme duas vezes usando o “y”, quando for solicitado. |
|
| Conclusão
O projeto Clonezilla mostra-se ótimo para seu propósito, mesmo com algumas funcionalidades ainda não implementadas, até o momento, e que poderiam deixá-lo mais completo e profissional do que já é.
Temos que levar em consideração que é um projeto sem grande ajuda e apoio, mas com um maior investimento no projeto, pode se tornar bem mais promissor do que é até o momento. O Clonezilla Live foi abordado neste artigo, ele faz uso de vários programas para executar todo o trabalho. É uma ótima ferramenta para backups completos de partições e discos inteiros, além de ser versátil, pois pode salvar os backups tanto localmente como remotamente, usando serviços de rede bem seguros, como o SSH. Técnicos e usuários fazem uso deste tipo de ferramenta, pois é uma “mão na roda” ter backups prontos para serem restaurados. Algumas funcionalidades de Clonezilla Live não foram abordadas neste artigo. O motivo de não optar, é porque o Clonezilla SE é a melhor solução para este tipo de trabalho que não foi abordado neste primeiro artigo. Esta primeira etapa abrange apenas a configuração e execução do trabalho, no entanto, os visitantes podem deixar seus comentários sobre algum tópico que venha a completar o assunto. Na próxima e última parte do artigo, abordarei a instalação e configuração do Clonezilla SE. Trata-se de um software muito poderoso que podemos usá-lo para vários propósitos. Entre eles, a implantação de um servidor de clonagem e armazenamento de imagens de discos e partições, podendo fazer clones de vários dispositivos pela rede. |