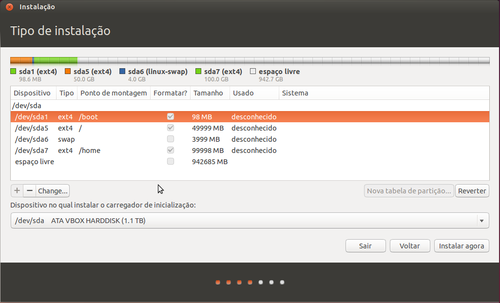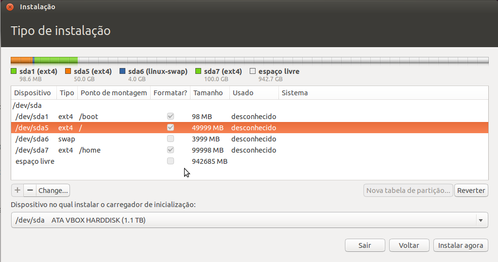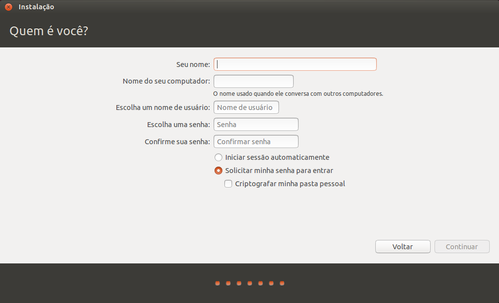Introdução / Configurações
IntroduçãoRealizo este procedimento no Ubuntu há algum tempo e sempre com sucesso! *** Mas, sempre mantenho backup atualizado de meus arquivos. Acidentes podem acontecer… e acontecem! *** Não podemos contar apenas com nossa experiência no procedimento, e se acabar a energia? E se, no procedimento, nos distrairmos pensando na Angelina Jolie e marcar alguma opção errada? Já era… Na verdade, é um procedimento muito simples! E, se corretamente realizado, vai instalar/reinstalar/recuperar seu sistema sem perder seus arquivos e algumas configurações. 🙂 Medidas antecipadasLeia todo o texto antes de começar. Tomar algumas medidas ao realizar uma instalação, se tem múltiplo-boot:
Uma coisa que pode acontecer ao reiniciar, mas sem ser um problema, se tiver instalado um novo tema (seja de janelas, ícones e mouse) diferente do padrão do Ubuntu (Ambiance), ao reinstalar o sistema, este voltará desconfigurado. Afinal, o tema que instalou será removido no processo (se o tema estava em /usr/share/themes). Instale o Unity Tweak Tool, para voltar ao tema padrão. Tendo temas de janelas, ícones, mouse e fontes, como arquivos ocultos na pasta pessoal, estes serão mantidos. É uma opção pessoal instalar temas dessa forma. Eu prefiro instalar em /usr/share, pois assim será aplicado a todo o sistema, mas também, perco tudo no processo. Aliás, não somente temas serão removidos, todos os aplicativos que instalou também serão removidos. Ficarão apenas os pré-instalados. A vantagem desse procedimento, é que terá uma instalação limpa, sem perder suas configurações pessoais de alguns programas (como o Firefox – nesse, além dos favoritos, as extensões também serão mantidas). Tudo o que estiver em sua pasta pessoal (documentos, músicas, imagens, etc.), seus arquivos ocultos, pasta do Dropbox e configs – tudo será mantido! Se os aplicativos que instalou têm suas configs ocultas na pasta pessoal (como: Firefox, Terminator, Vim, Conky, etc.), suas configurações serão recuperadas ao reinstalar esses aplicativos. Estará tudo salvo na partição /home. 🙂 ProcedimentosTendo em mãos os dados anotados das partições, vamos realizar o procedimento. Inicie o live-DVD ou pendrive do Ubuntu. Veja a sequência da instalação (aqui, simulação em máquina virtual): 1. Escolha: Opção avançada 2. Observe suas partições: Mantenha como está (sem selecionar) a partição /boot e SWAP (se as tiver). Lembrando que estão marcadas, porque esta é uma instalação virtual. 3. Agora, selecione a partição do sistema. Como referência, observe sempre o “Ponto de montagem” ( / ): * No meu caso, o sistema está em dev/sda5. É esta informação que devemos manter sempre guardada. Selecione a partição e clique em Change. Mantenha o sistema de arquivos (ext4 – se for o seu), o tamanho e o ponto de montagem ( / ). Marque o quadrado para formatar (se não estiver). Clique em: OK  4. Clique na partição onde está a /home. Veja na imagem anterior, que a minha está em dev/sda7: 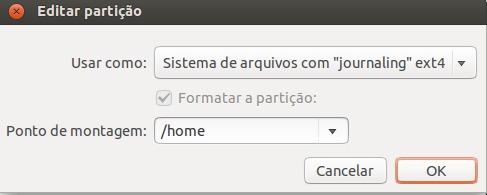 *** Cuidado: mantenha exatamente como está. Mas, DESMARQUE a caixa para formatar (se esta estiver marcada). Na imagem acima está marcada para formatar, porque foi criada no VirtualBox (portanto, ainda está vazia). Numa instalação real, deve estar DESMARCADA no processo. Esta é a principal parte. A partição /home será mantida no processo de instalação. Clique em: OK *** Importante: a partição para /home somente existirá, se for assim criada na instalação e/ou reinstalação. Não adianta ter uma partição de arquivos e/ou backup e apenas assim rotulada. O “Ponto de montagem” deve estar marcado como /home na instalação. O processo mais delicado, mas não tão complicado, acabou. Verifique mais uma vez a tabela de partições. Ainda poderá refazer o processo, caso precise. * Repare: tirando a partição do sistema ( / ), nenhuma partição será formatada. Isto está CLARO ?!?! É óbvio, não? Configuração finalPartindo para a instalação: 1. Clique em: Instalar agora 2. Faça as configurações rotineiras de local e teclado. 3. Agora, configure seu usuário: * Digite o MESMO NOME DE USUÁRIO. Esta parte também é importante, para que sistema inicie com as configurações anteriores à reinstalação/recuperação. O mesmo usuário é o administrador do sistema com suas configs já salvas na /home. 4. Clique em: Continuar Terminada as configurações, o sistema vai instalar obedecendo à tabela estabelecida. Se fez tudo corretamente, fique tranquilo quanto a isso. Reinicie e veja seu sistema instalado e com todos os seus arquivos e configurações mantidos. Acredito que seja possível realizar o mesmo processo em outros sistemas derivados do Ubuntu. Nos derivados que já testei, as opções de instalação são as mesmas, só mudam os temas dos aplicativos de instalação desses derivados. ConclusãoFaço este processo desde o Ubuntu 10.10. É muito seguro, se for seguido os passos apresentados. Seja organizado e anote suas partições (ou guarde uma imagem impressa do GParted com o sistema instalado). Uma rotina minha, mesmo com novos lançamentos do Ubuntu. Prefiro baixar nova ISO, gravar (DVD-R/pendrive) e instalar dessa maneira. Assim, sempre tenho uma mídia de instalação, caso precise recuperar algo. Sorte, o Ubuntu contar com mais essa facilidade! A propósito, fiz isso também no lançamento do Ubuntu 14.04-LTS. Também podemos fazer isso de uma versão pra outra e sem perder nossos arquivos. Tinha o Ubuntu 12.04 LTS e instalei a nova versão pelo processo descrito: Muitos usuários não sabem como realizar esse processo, até mesmo simples, para recuperar seus sistemas. Esta dica é para, também, poder tranquilizar aqueles que ficam desesperados após corromper seus sistemas, de alguma forma. Note que existe mais recomendações, do que o procedimento em si. Mas, é tudo muito simples. 🙂 Se não houver atenção, poderá formatar a partição /home e então… não terá como recuperar. * É natural, sempre consideramos mais importantes os nossos arquivos! Por isso, reitero a necessidade de criar uma partição específica para /home durante uma instalação. É uma das maiores “sacadas” do Linux! A partição /home é tão importante, que poderá ser compartilhada por outros sistemas instalados em múltiplo-boot. Não interessa quantos sistemas GNU/Linux tenha instalado, todos poderão usar a mesma partição /home. Somente terá que criar um nome de usuário diferente para cada sistema, para evitar conflitos. |